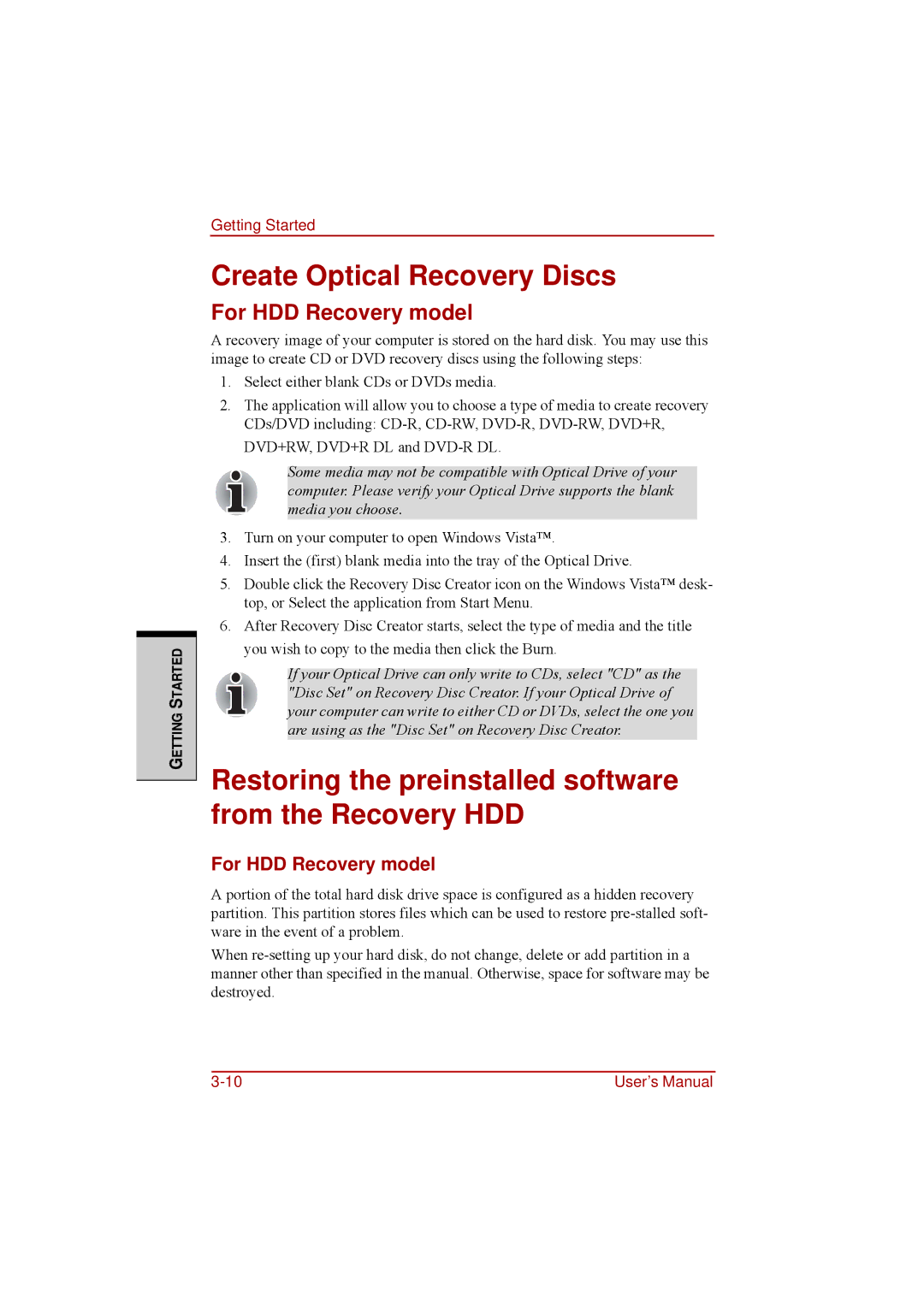GETTING STARTED
Getting Started
Create Optical Recovery Discs
For HDD Recovery model
A recovery image of your computer is stored on the hard disk. You may use this image to create CD or DVD recovery discs using the following steps:
1.Select either blank CDs or DVDs media.
2.The application will allow you to choose a type of media to create recovery CDs/DVD including:
Some media may not be compatible with Optical Drive of your computer. Please verify your Optical Drive supports the blank media you choose.
3.Turn on your computer to open Windows Vista™.
4.Insert the (first) blank media into the tray of the Optical Drive.
5.Double click the Recovery Disc Creator icon on the Windows Vista™ desk- top, or Select the application from Start Menu.
6.After Recovery Disc Creator starts, select the type of media and the title you wish to copy to the media then click the Burn.
If your Optical Drive can only write to CDs, select "CD" as the "Disc Set" on Recovery Disc Creator. If your Optical Drive of your computer can write to either CD or DVDs, select the one you are using as the "Disc Set" on Recovery Disc Creator.
Restoring the preinstalled software from the Recovery HDD
For HDD Recovery model
A portion of the total hard disk drive space is configured as a hidden recovery partition. This partition stores files which can be used to restore
When
User’s Manual |