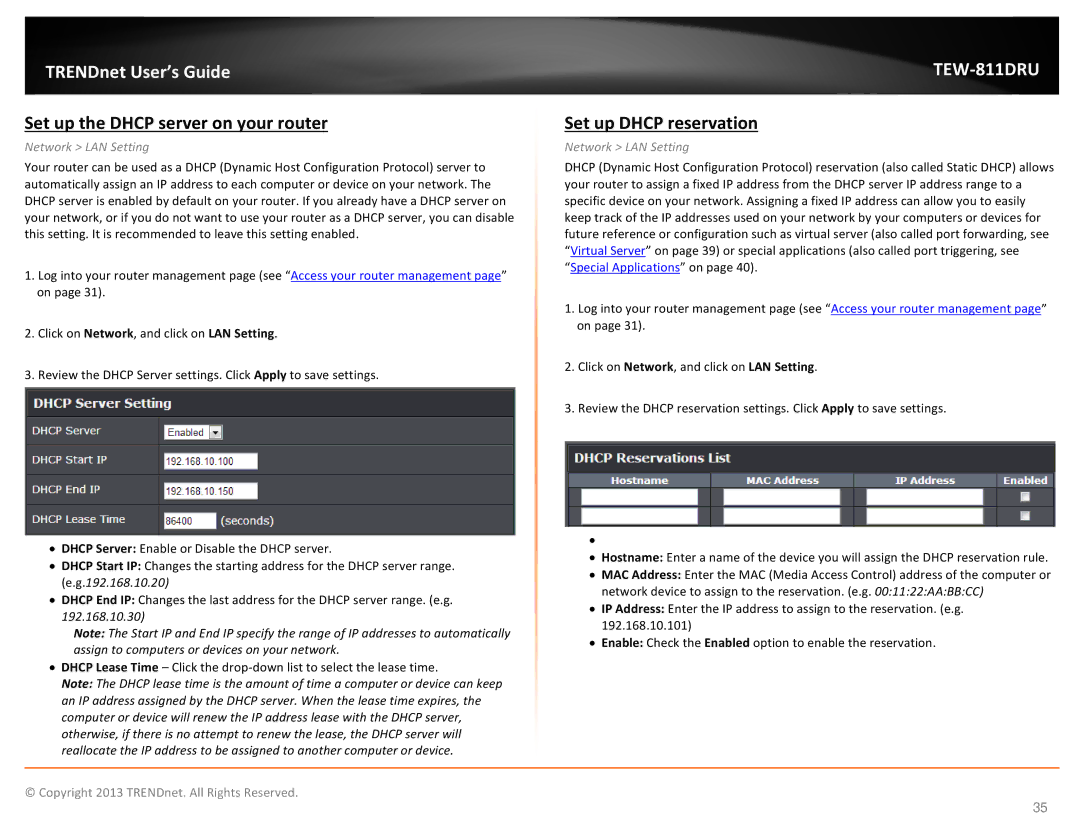TRENDnet User’s Guide
Set up the DHCP server on your router
Network > LAN Setting
Your router can be used as a DHCP (Dynamic Host Configuration Protocol) server to automatically assign an IP address to each computer or device on your network. The DHCP server is enabled by default on your router. If you already have a DHCP server on your network, or if you do not want to use your router as a DHCP server, you can disable this setting. It is recommended to leave this setting enabled.
1.Log into your router management page (see “Access your router management page” on page 31).
2.Click on Network, and click on LAN Setting.
3.Review the DHCP Server settings. Click Apply to save settings.
•DHCP Server: Enable or Disable the DHCP server.
•DHCP Start IP: Changes the starting address for the DHCP server range. (e.g.192.168.10.20)
•DHCP End IP: Changes the last address for the DHCP server range. (e.g. 192.168.10.30)
Note: The Start IP and End IP specify the range of IP addresses to automatically assign to computers or devices on your network.
•DHCP Lease Time – Click the
Note: The DHCP lease time is the amount of time a computer or device can keep an IP address assigned by the DHCP server. When the lease time expires, the computer or device will renew the IP address lease with the DHCP server, otherwise, if there is no attempt to renew the lease, the DHCP server will reallocate the IP address to be assigned to another computer or device.
TEW-811DRU
Set up DHCP reservation
Network > LAN Setting
DHCP (Dynamic Host Configuration Protocol) reservation (also called Static DHCP) allows your router to assign a fixed IP address from the DHCP server IP address range to a specific device on your network. Assigning a fixed IP address can allow you to easily keep track of the IP addresses used on your network by your computers or devices for future reference or configuration such as virtual server (also called port forwarding, see “Virtual Server” on page 39) or special applications (also called port triggering, see “Special Applications” on page 40).
1.Log into your router management page (see “Access your router management page” on page 31).
2.Click on Network, and click on LAN Setting.
3.Review the DHCP reservation settings. Click Apply to save settings.
•
•Hostname: Enter a name of the device you will assign the DHCP reservation rule.
•MAC Address: Enter the MAC (Media Access Control) address of the computer or network device to assign to the reservation. (e.g. 00:11:22:AA:BB:CC)
•IP Address: Enter the IP address to assign to the reservation. (e.g. 192.168.10.101)
•Enable: Check the Enabled option to enable the reservation.
© Copyright 2013 TRENDnet. All Rights Reserved.
35