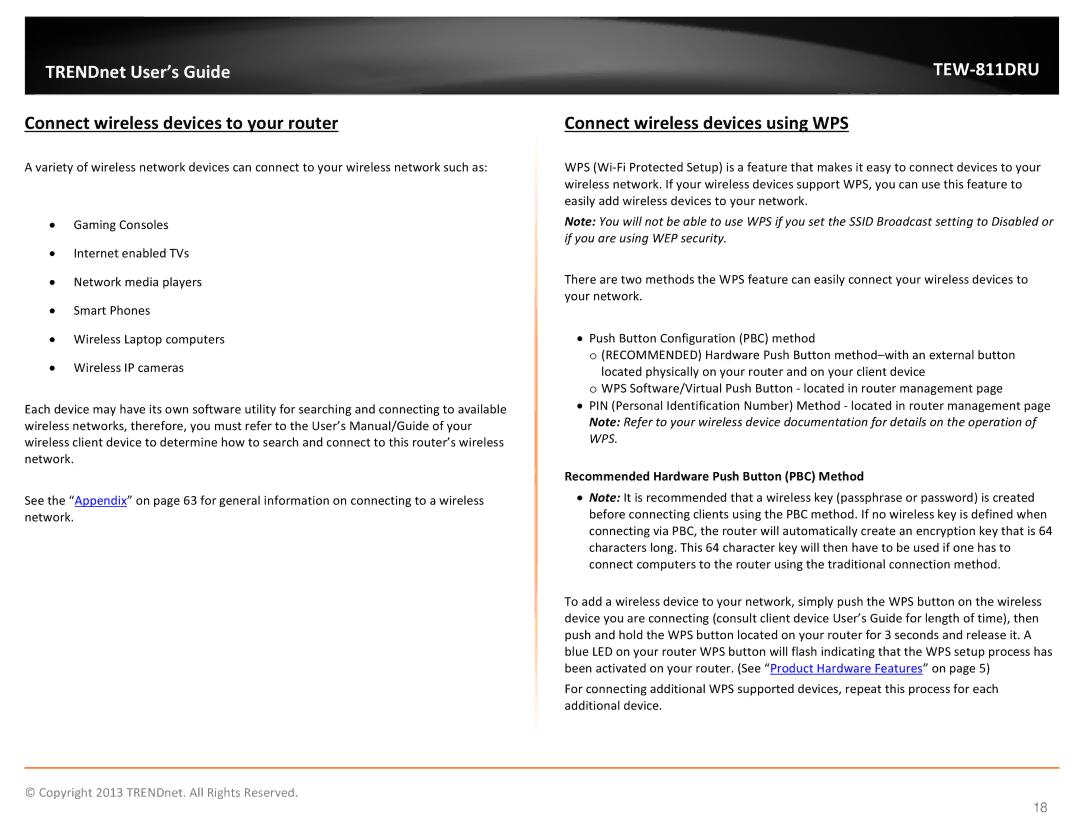TRENDnet User’s Guide
Connect wireless devices to your router
A variety of wireless network devices can connect to your wireless network such as:
•Gaming Consoles
•Internet enabled TVs
•Network media players
•Smart Phones
•Wireless Laptop computers
•Wireless IP cameras
Each device may have its own software utility for searching and connecting to available wireless networks, therefore, you must refer to the User’s Manual/Guide of your wireless client device to determine how to search and connect to this router’s wireless network.
See the “Appendix” on page 63 for general information on connecting to a wireless network.
TEW-811DRU
Connect wireless devices using WPS
WPS
Note: You will not be able to use WPS if you set the SSID Broadcast setting to Disabled or if you are using WEP security.
There are two methods the WPS feature can easily connect your wireless devices to your network.
•Push Button Configuration (PBC) method
o (RECOMMENDED) Hardware Push Button
o WPS Software/Virtual Push Button - located in router management page
•PIN (Personal Identification Number) Method - located in router management page Note: Refer to your wireless device documentation for details on the operation of WPS.
Recommended Hardware Push Button (PBC) Method
•Note: It is recommended that a wireless key (passphrase or password) is created before connecting clients using the PBC method. If no wireless key is defined when connecting via PBC, the router will automatically create an encryption key that is 64 characters long. This 64 character key will then have to be used if one has to connect computers to the router using the traditional connection method.
To add a wireless device to your network, simply push the WPS button on the wireless device you are connecting (consult client device User’s Guide for length of time), then push and hold the WPS button located on your router for 3 seconds and release it. A blue LED on your router WPS button will flash indicating that the WPS setup process has been activated on your router. (See “Product Hardware Features” on page 5)
For connecting additional WPS supported devices, repeat this process for each additional device.
© Copyright 2013 TRENDnet. All Rights Reserved.
18