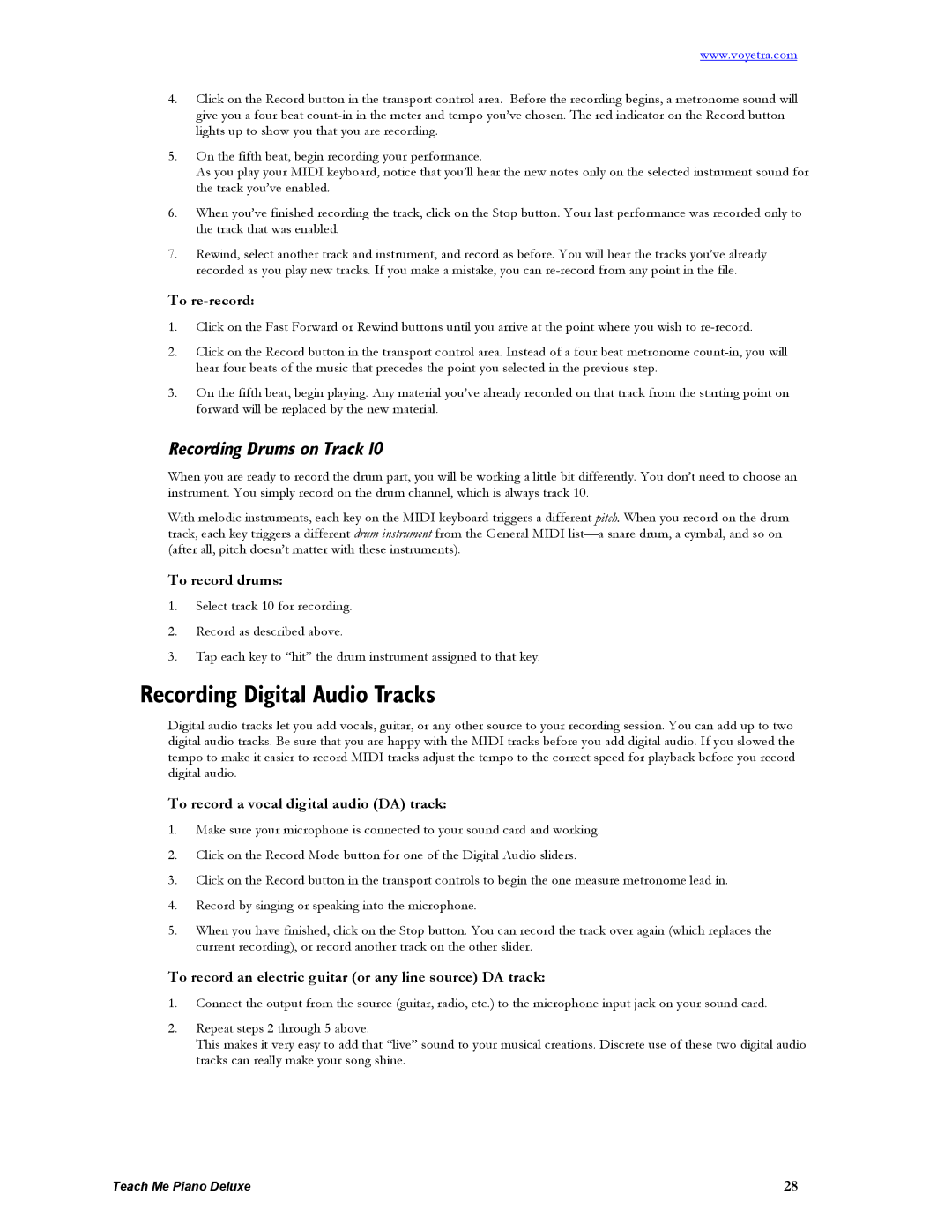www.voyetra.com
4.Click on the Record button in the transport control area. Before the recording begins, a metronome sound will give you a four beat
5.On the fifth beat, begin recording your performance.
As you play your MIDI keyboard, notice that you’ll hear the new notes only on the selected instrument sound for the track you’ve enabled.
6.When you’ve finished recording the track, click on the Stop button. Your last performance was recorded only to the track that was enabled.
7.Rewind, select another track and instrument, and record as before. You will hear the tracks you’ve already recorded as you play new tracks. If you make a mistake, you can
To re-record:
1.Click on the Fast Forward or Rewind buttons until you arrive at the point where you wish to
2.Click on the Record button in the transport control area. Instead of a four beat metronome
3.On the fifth beat, begin playing. Any material you’ve already recorded on that track from the starting point on forward will be replaced by the new material.
Recording Drums on Track 10
When you are ready to record the drum part, you will be working a little bit differently. You don’t need to choose an instrument. You simply record on the drum channel, which is always track 10.
With melodic instruments, each key on the MIDI keyboard triggers a different pitch. When you record on the drum track, each key triggers a different drum instrument from the General MIDI
To record drums:
1.Select track 10 for recording.
2.Record as described above.
3.Tap each key to “hit” the drum instrument assigned to that key.
Recording Digital Audio Tracks
Digital audio tracks let you add vocals, guitar, or any other source to your recording session. You can add up to two digital audio tracks. Be sure that you are happy with the MIDI tracks before you add digital audio. If you slowed the tempo to make it easier to record MIDI tracks adjust the tempo to the correct speed for playback before you record digital audio.
To record a vocal digital audio (DA) track:
1.Make sure your microphone is connected to your sound card and working.
2.Click on the Record Mode button for one of the Digital Audio sliders.
3.Click on the Record button in the transport controls to begin the one measure metronome lead in.
4.Record by singing or speaking into the microphone.
5.When you have finished, click on the Stop button. You can record the track over again (which replaces the current recording), or record another track on the other slider.
To record an electric guitar (or any line source) DA track:
1.Connect the output from the source (guitar, radio, etc.) to the microphone input jack on your sound card.
2.Repeat steps 2 through 5 above.
This makes it very easy to add that “live” sound to your musical creations. Discrete use of these two digital audio tracks can really make your song shine.
Teach Me Piano Deluxe | 28 |