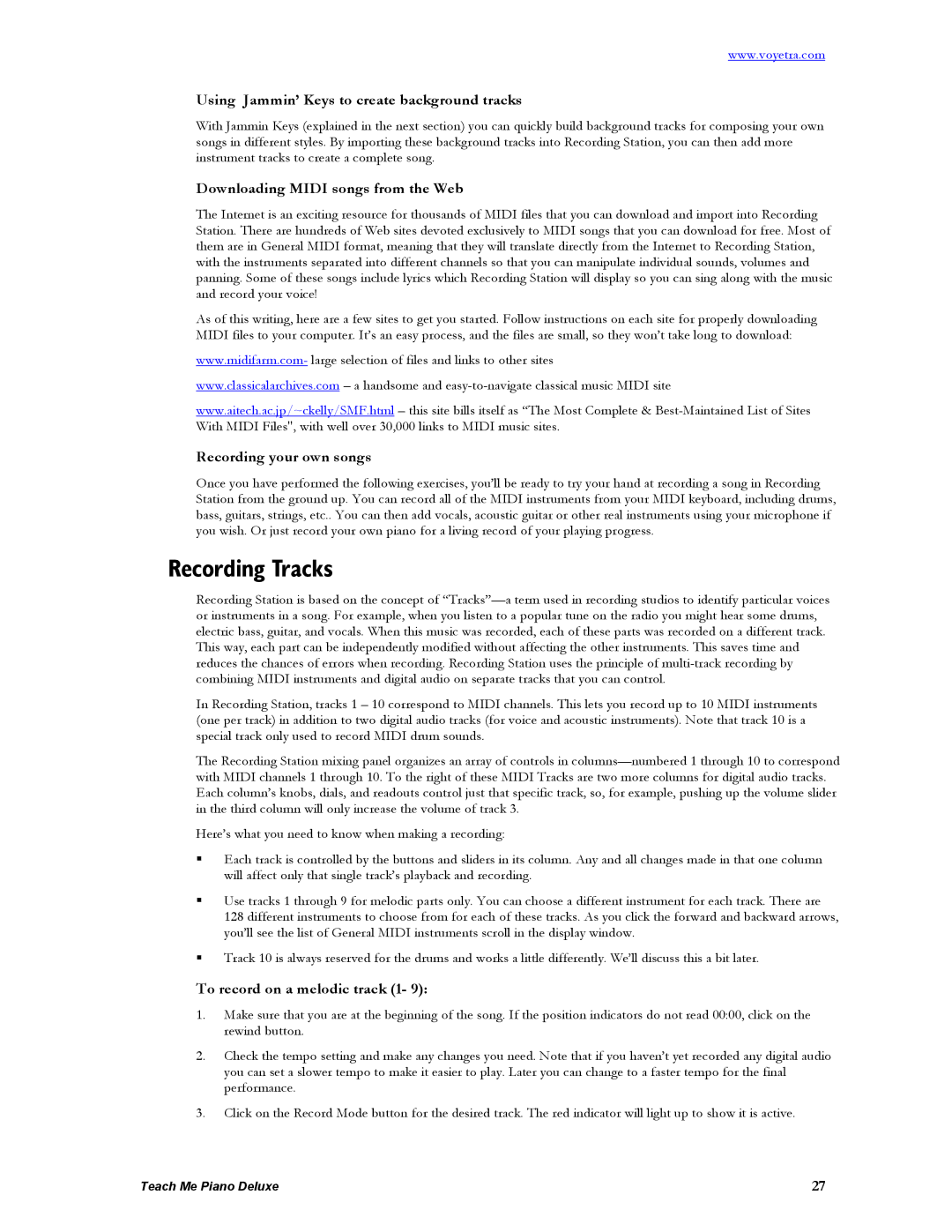www.voyetra.com
Using Jammin’ Keys to create background tracks
With Jammin Keys (explained in the next section) you can quickly build background tracks for composing your own songs in different styles. By importing these background tracks into Recording Station, you can then add more instrument tracks to create a complete song.
Downloading MIDI songs from the Web
The Internet is an exciting resource for thousands of MIDI files that you can download and import into Recording Station. There are hundreds of Web sites devoted exclusively to MIDI songs that you can download for free. Most of them are in General MIDI format, meaning that they will translate directly from the Internet to Recording Station, with the instruments separated into different channels so that you can manipulate individual sounds, volumes and panning. Some of these songs include lyrics which Recording Station will display so you can sing along with the music and record your voice!
As of this writing, here are a few sites to get you started. Follow instructions on each site for properly downloading MIDI files to your computer. It’s an easy process, and the files are small, so they won’t take long to download:
www.midifarm.com- large selection of files and links to other sites
www.classicalarchives.com – a handsome and
www.aitech.ac.jp/~ckelly/SMF.html – this site bills itself as “The Most Complete &
Recording your own songs
Once you have performed the following exercises, you’ll be ready to try your hand at recording a song in Recording Station from the ground up. You can record all of the MIDI instruments from your MIDI keyboard, including drums, bass, guitars, strings, etc.. You can then add vocals, acoustic guitar or other real instruments using your microphone if you wish. Or just record your own piano for a living record of your playing progress.
Recording Tracks
Recording Station is based on the concept of
In Recording Station, tracks 1 – 10 correspond to MIDI channels. This lets you record up to 10 MIDI instruments (one per track) in addition to two digital audio tracks (for voice and acoustic instruments). Note that track 10 is a special track only used to record MIDI drum sounds.
The Recording Station mixing panel organizes an array of controls in
Here’s what you need to know when making a recording:
Each track is controlled by the buttons and sliders in its column. Any and all changes made in that one column will affect only that single track’s playback and recording.
Use tracks 1 through 9 for melodic parts only. You can choose a different instrument for each track. There are 128 different instruments to choose from for each of these tracks. As you click the forward and backward arrows, you’ll see the list of General MIDI instruments scroll in the display window.
Track 10 is always reserved for the drums and works a little differently. We’ll discuss this a bit later.
To record on a melodic track (1- 9):
1.Make sure that you are at the beginning of the song. If the position indicators do not read 00:00, click on the rewind button.
2.Check the tempo setting and make any changes you need. Note that if you haven’t yet recorded any digital audio you can set a slower tempo to make it easier to play. Later you can change to a faster tempo for the final performance.
3.Click on the Record Mode button for the desired track. The red indicator will light up to show it is active.
Teach Me Piano Deluxe | 27 |