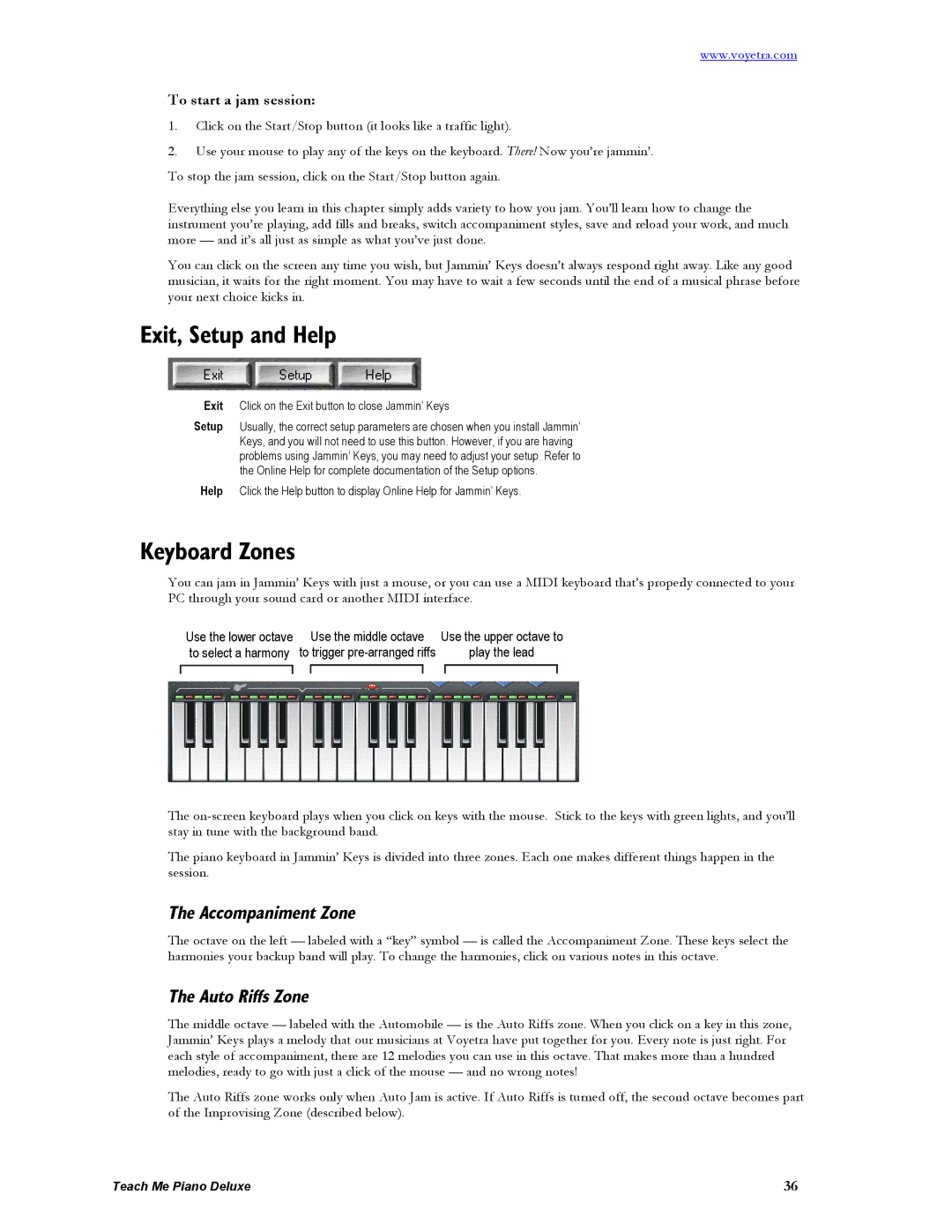www.voyetra.com
To start a jam session:
1.Click on the Start/Stop button (it looks like a traffic light).
2.Use your mouse to play any of the keys on the keyboard. There! Now you’re jammin’. To stop the jam session, click on the Start/Stop button again.
Everything else you learn in this chapter simply adds variety to how you jam. You’ll learn how to change the instrument you’re playing, add fills and breaks, switch accompaniment styles, save and reload your work, and much more — and it’s all just as simple as what you’ve just done.
You can click on the screen any time you wish, but Jammin’ Keys doesn’t always respond right away. Like any good musician, it waits for the right moment. You may have to wait a few seconds until the end of a musical phrase before your next choice kicks in.
Exit, Setup and Help
Exit Click on the Exit button to close Jammin’ Keys
Setup Usually, the correct setup parameters are chosen when you install Jammin’ Keys, and you will not need to use this button. However, if you are having problems using Jammin’ Keys, you may need to adjust your setup. Refer to the Online Help for complete documentation of the Setup options.
Help Click the Help button to display Online Help for Jammin’ Keys.
Keyboard Zones
You can jam in Jammin’ Keys with just a mouse, or you can use a MIDI keyboard that’s properly connected to your PC through your sound card or another MIDI interface.
Use the lower octave | Use the middle octave | Use the upper octave to |
to select a harmony | to trigger | play the lead |
The
The piano keyboard in Jammin’ Keys is divided into three zones. Each one makes different things happen in the session.
The Accompaniment Zone
The octave on the left — labeled with a “key” symbol — is called the Accompaniment Zone. These keys select the harmonies your backup band will play. To change the harmonies, click on various notes in this octave.
The Auto Riffs Zone
The middle octave — labeled with the Automobile — is the Auto Riffs zone. When you click on a key in this zone, Jammin’ Keys plays a melody that our musicians at Voyetra have put together for you. Every note is just right. For each style of accompaniment, there are 12 melodies you can use in this octave. That makes more than a hundred melodies, ready to go with just a click of the mouse — and no wrong notes!
The Auto Riffs zone works only when Auto Jam is active. If Auto Riffs is turned off, the second octave becomes part of the Improvising Zone (described below).
Teach Me Piano Deluxe | 36 |