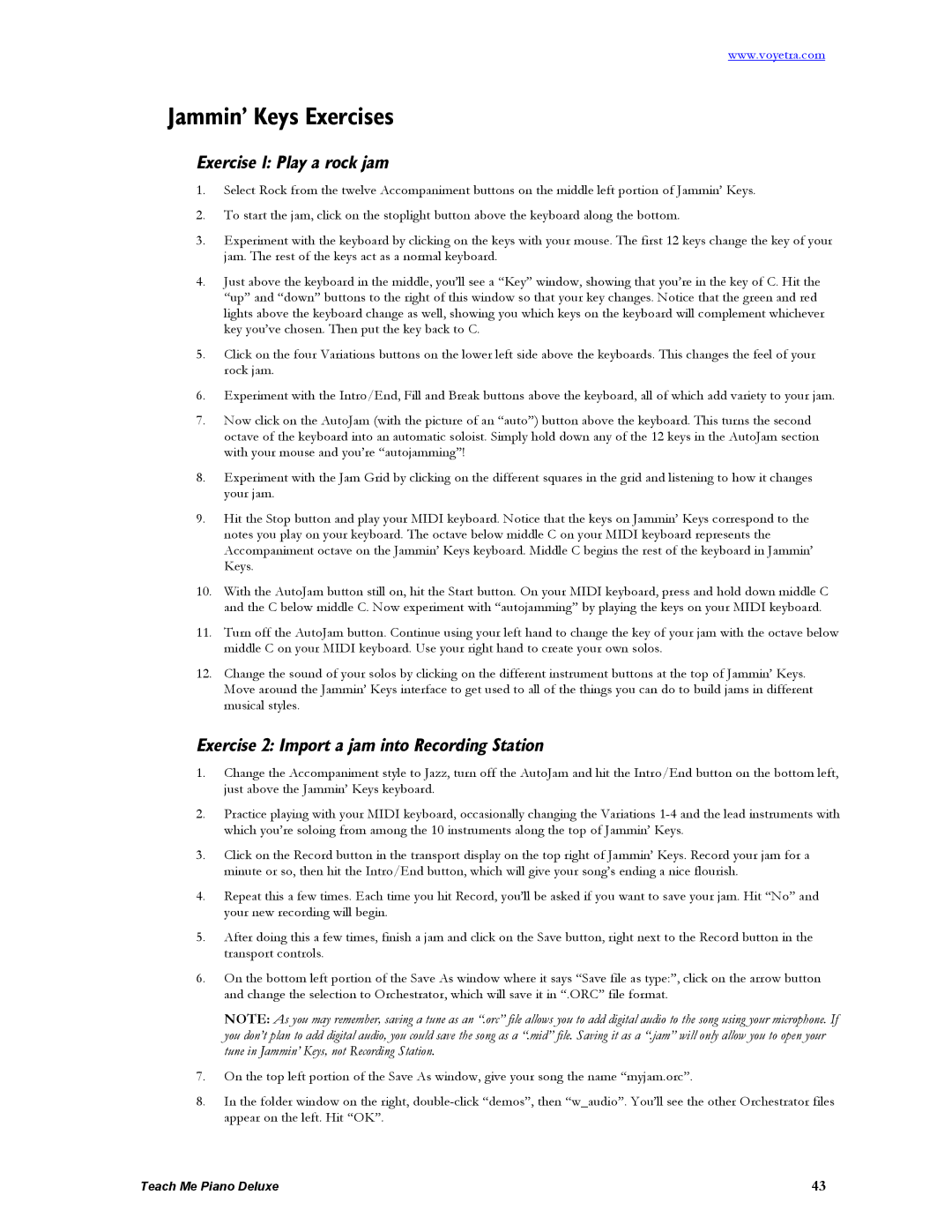www.voyetra.com
Jammin’ Keys Exercises
Exercise 1: Play a rock jam
1.Select Rock from the twelve Accompaniment buttons on the middle left portion of Jammin’ Keys.
2.To start the jam, click on the stoplight button above the keyboard along the bottom.
3.Experiment with the keyboard by clicking on the keys with your mouse. The first 12 keys change the key of your jam. The rest of the keys act as a normal keyboard.
4.Just above the keyboard in the middle, you’ll see a “Key” window, showing that you’re in the key of C. Hit the “up” and “down” buttons to the right of this window so that your key changes. Notice that the green and red lights above the keyboard change as well, showing you which keys on the keyboard will complement whichever key you’ve chosen. Then put the key back to C.
5.Click on the four Variations buttons on the lower left side above the keyboards. This changes the feel of your rock jam.
6.Experiment with the Intro/End, Fill and Break buttons above the keyboard, all of which add variety to your jam.
7.Now click on the AutoJam (with the picture of an “auto”) button above the keyboard. This turns the second octave of the keyboard into an automatic soloist. Simply hold down any of the 12 keys in the AutoJam section with your mouse and you’re “autojamming”!
8.Experiment with the Jam Grid by clicking on the different squares in the grid and listening to how it changes your jam.
9.Hit the Stop button and play your MIDI keyboard. Notice that the keys on Jammin’ Keys correspond to the notes you play on your keyboard. The octave below middle C on your MIDI keyboard represents the Accompaniment octave on the Jammin’ Keys keyboard. Middle C begins the rest of the keyboard in Jammin’ Keys.
10.With the AutoJam button still on, hit the Start button. On your MIDI keyboard, press and hold down middle C and the C below middle C. Now experiment with “autojamming” by playing the keys on your MIDI keyboard.
11.Turn off the AutoJam button. Continue using your left hand to change the key of your jam with the octave below middle C on your MIDI keyboard. Use your right hand to create your own solos.
12.Change the sound of your solos by clicking on the different instrument buttons at the top of Jammin’ Keys. Move around the Jammin’ Keys interface to get used to all of the things you can do to build jams in different musical styles.
Exercise 2: Import a jam into Recording Station
1.Change the Accompaniment style to Jazz, turn off the AutoJam and hit the Intro/End button on the bottom left, just above the Jammin’ Keys keyboard.
2.Practice playing with your MIDI keyboard, occasionally changing the Variations
3.Click on the Record button in the transport display on the top right of Jammin’ Keys. Record your jam for a minute or so, then hit the Intro/End button, which will give your song’s ending a nice flourish.
4.Repeat this a few times. Each time you hit Record, you’ll be asked if you want to save your jam. Hit “No” and your new recording will begin.
5.After doing this a few times, finish a jam and click on the Save button, right next to the Record button in the transport controls.
6.On the bottom left portion of the Save As window where it says “Save file as type:”, click on the arrow button and change the selection to Orchestrator, which will save it in “.ORC” file format.
NOTE: As you may remember, saving a tune as an “.orc” file allows you to add digital audio to the song using your microphone. If you don’t plan to add digital audio, you could save the song as a “.mid” file. Saving it as a “.jam” will only allow you to open your tune in Jammin’ Keys, not Recording Station.
7.On the top left portion of the Save As window, give your song the name “myjam.orc”.
8.In the folder window on the right,
Teach Me Piano Deluxe | 43 |