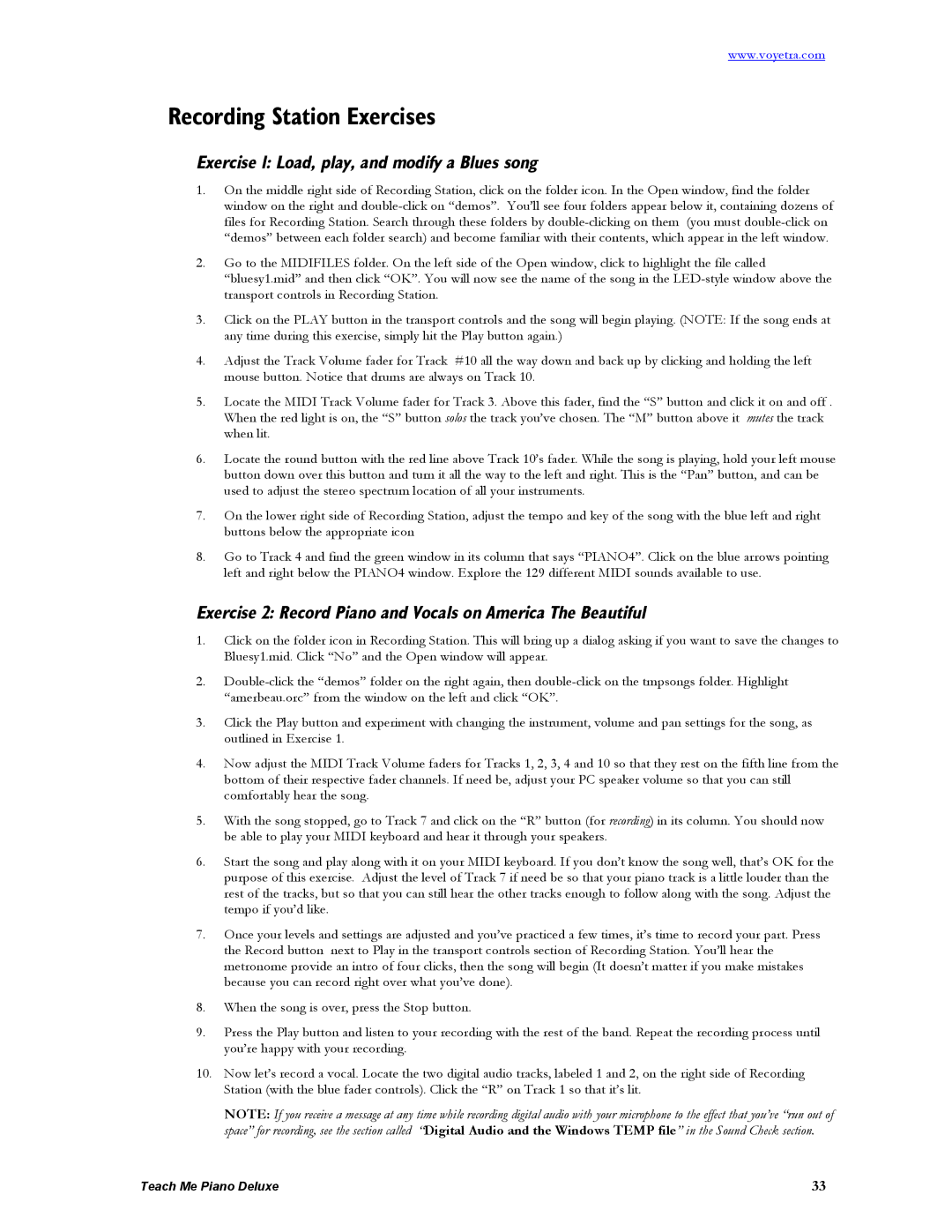www.voyetra.com
Recording Station Exercises
Exercise 1: Load, play, and modify a Blues song
1.On the middle right side of Recording Station, click on the folder icon. In the Open window, find the folder window on the right and
2.Go to the MIDIFILES folder. On the left side of the Open window, click to highlight the file called “bluesy1.mid” and then click “OK”. You will now see the name of the song in the
3.Click on the PLAY button in the transport controls and the song will begin playing. (NOTE: If the song ends at any time during this exercise, simply hit the Play button again.)
4.Adjust the Track Volume fader for Track #10 all the way down and back up by clicking and holding the left mouse button. Notice that drums are always on Track 10.
5.Locate the MIDI Track Volume fader for Track 3. Above this fader, find the “S” button and click it on and off . When the red light is on, the “S” button solos the track you’ve chosen. The “M” button above it mutes the track when lit.
6.Locate the round button with the red line above Track 10’s fader. While the song is playing, hold your left mouse button down over this button and turn it all the way to the left and right. This is the “Pan” button, and can be used to adjust the stereo spectrum location of all your instruments.
7.On the lower right side of Recording Station, adjust the tempo and key of the song with the blue left and right buttons below the appropriate icon
8.Go to Track 4 and find the green window in its column that says “PIANO4”. Click on the blue arrows pointing left and right below the PIANO4 window. Explore the 129 different MIDI sounds available to use.
Exercise 2: Record Piano and Vocals on America The Beautiful
1.Click on the folder icon in Recording Station. This will bring up a dialog asking if you want to save the changes to Bluesy1.mid. Click “No” and the Open window will appear.
2.
3.Click the Play button and experiment with changing the instrument, volume and pan settings for the song, as outlined in Exercise 1.
4.Now adjust the MIDI Track Volume faders for Tracks 1, 2, 3, 4 and 10 so that they rest on the fifth line from the bottom of their respective fader channels. If need be, adjust your PC speaker volume so that you can still comfortably hear the song.
5.With the song stopped, go to Track 7 and click on the “R” button (for recording) in its column. You should now be able to play your MIDI keyboard and hear it through your speakers.
6.Start the song and play along with it on your MIDI keyboard. If you don’t know the song well, that’s OK for the purpose of this exercise. Adjust the level of Track 7 if need be so that your piano track is a little louder than the rest of the tracks, but so that you can still hear the other tracks enough to follow along with the song. Adjust the tempo if you’d like.
7.Once your levels and settings are adjusted and you’ve practiced a few times, it’s time to record your part. Press the Record button next to Play in the transport controls section of Recording Station. You’ll hear the metronome provide an intro of four clicks, then the song will begin (It doesn’t matter if you make mistakes because you can record right over what you’ve done).
8.When the song is over, press the Stop button.
9.Press the Play button and listen to your recording with the rest of the band. Repeat the recording process until you’re happy with your recording.
10.Now let’s record a vocal. Locate the two digital audio tracks, labeled 1 and 2, on the right side of Recording Station (with the blue fader controls). Click the “R” on Track 1 so that it’s lit.
NOTE: If you receive a message at any time while recording digital audio with your microphone to the effect that you’ve “run out of space” for recording, see the section called “Digital Audio and the Windows TEMP file” in the Sound Check section.
Teach Me Piano Deluxe | 33 |