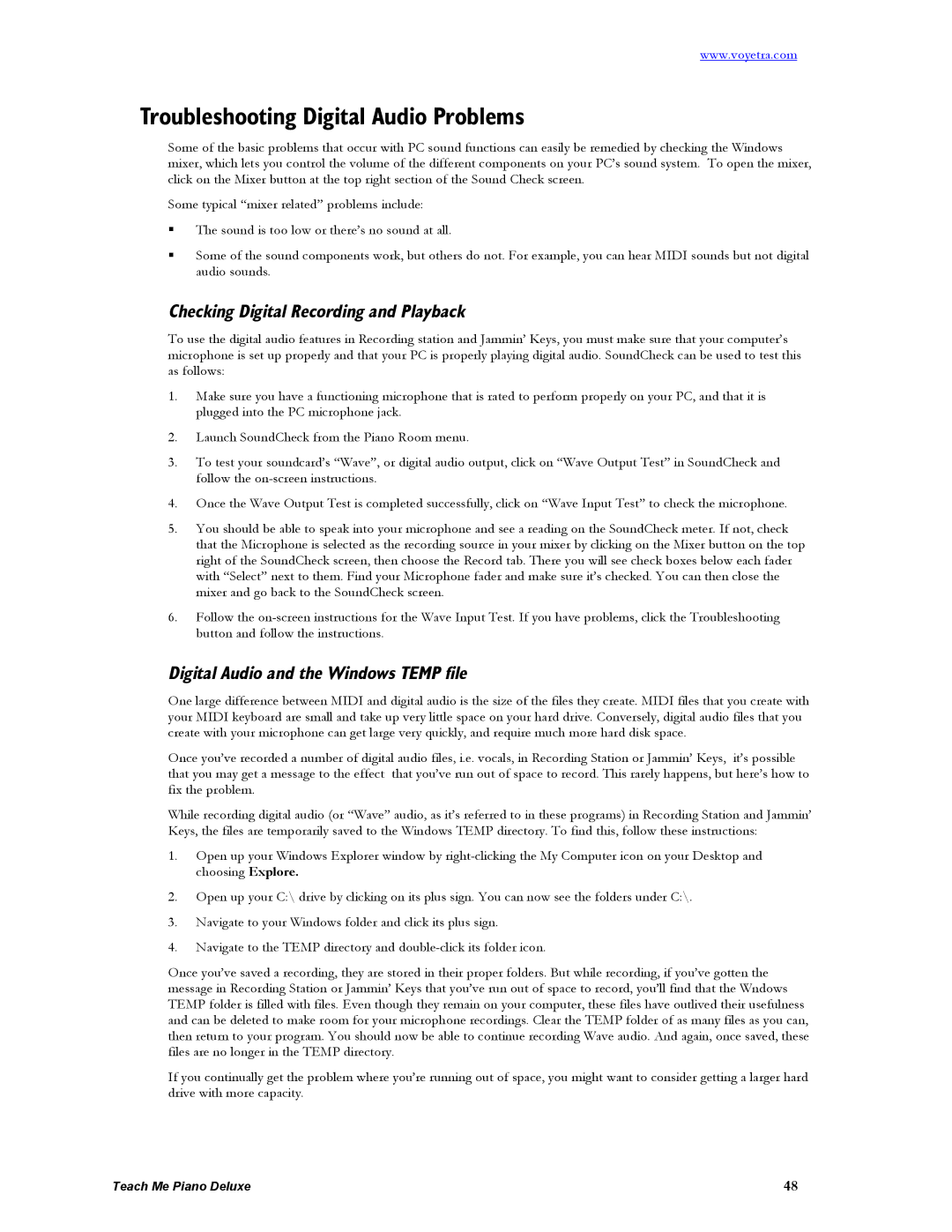www.voyetra.com
Troubleshooting Digital Audio Problems
Some of the basic problems that occur with PC sound functions can easily be remedied by checking the Windows mixer, which lets you control the volume of the different components on your PC’s sound system. To open the mixer, click on the Mixer button at the top right section of the Sound Check screen.
Some typical “mixer related” problems include:
The sound is too low or there’s no sound at all.
Some of the sound components work, but others do not. For example, you can hear MIDI sounds but not digital audio sounds.
Checking Digital Recording and Playback
To use the digital audio features in Recording station and Jammin’ Keys, you must make sure that your computer’s microphone is set up properly and that your PC is properly playing digital audio. SoundCheck can be used to test this as follows:
1.Make sure you have a functioning microphone that is rated to perform properly on your PC, and that it is plugged into the PC microphone jack.
2.Launch SoundCheck from the Piano Room menu.
3.To test your soundcard’s “Wave”, or digital audio output, click on “Wave Output Test” in SoundCheck and follow the
4.Once the Wave Output Test is completed successfully, click on “Wave Input Test” to check the microphone.
5.You should be able to speak into your microphone and see a reading on the SoundCheck meter. If not, check that the Microphone is selected as the recording source in your mixer by clicking on the Mixer button on the top right of the SoundCheck screen, then choose the Record tab. There you will see check boxes below each fader with “Select” next to them. Find your Microphone fader and make sure it’s checked. You can then close the mixer and go back to the SoundCheck screen.
6.Follow the
Digital Audio and the Windows TEMP file
One large difference between MIDI and digital audio is the size of the files they create. MIDI files that you create with your MIDI keyboard are small and take up very little space on your hard drive. Conversely, digital audio files that you create with your microphone can get large very quickly, and require much more hard disk space.
Once you’ve recorded a number of digital audio files, i.e. vocals, in Recording Station or Jammin’ Keys, it’s possible that you may get a message to the effect that you’ve run out of space to record. This rarely happens, but here’s how to fix the problem.
While recording digital audio (or “Wave” audio, as it’s referred to in these programs) in Recording Station and Jammin’ Keys, the files are temporarily saved to the Windows TEMP directory. To find this, follow these instructions:
1.Open up your Windows Explorer window by
2.Open up your C:\ drive by clicking on its plus sign. You can now see the folders under C:\.
3.Navigate to your Windows folder and click its plus sign.
4.Navigate to the TEMP directory and
Once you’ve saved a recording, they are stored in their proper folders. But while recording, if you’ve gotten the message in Recording Station or Jammin’ Keys that you’ve run out of space to record, you’ll find that the Wndows TEMP folder is filled with files. Even though they remain on your computer, these files have outlived their usefulness and can be deleted to make room for your microphone recordings. Clear the TEMP folder of as many files as you can, then return to your program. You should now be able to continue recording Wave audio. And again, once saved, these files are no longer in the TEMP directory.
If you continually get the problem where you’re running out of space, you might want to consider getting a larger hard drive with more capacity.
Teach Me Piano Deluxe | 48 |