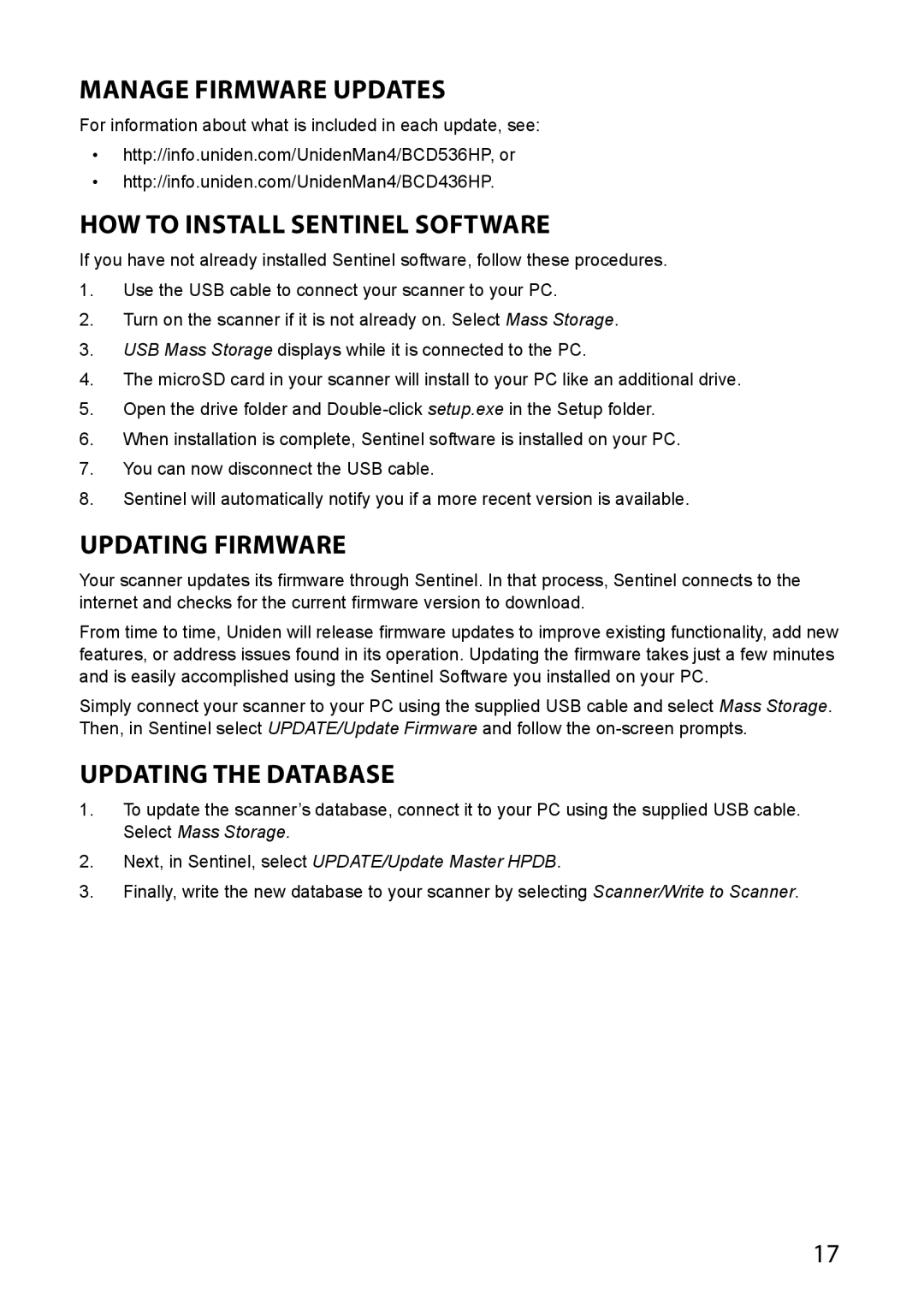Manage Firmware Updates
For information about what is included in each update, see:
•http://info.uniden.com/UnidenMan4/BCD536HP, or
•http://info.uniden.com/UnidenMan4/BCD436HP.
How to Install Sentinel Software
If you have not already installed Sentinel software, follow these procedures.
1.Use the USB cable to connect your scanner to your PC.
2.Turn on the scanner if it is not already on. Select Mass Storage.
3.USB Mass Storage displays while it is connected to the PC.
4.The microSD card in your scanner will install to your PC like an additional drive.
5.Open the drive folder and
6.When installation is complete, Sentinel software is installed on your PC.
7.You can now disconnect the USB cable.
8.Sentinel will automatically notify you if a more recent version is available.
Updating Firmware
Your scanner updates its firmware through Sentinel. In that process, Sentinel connects to the internet and checks for the current firmware version to download.
From time to time, Uniden will release firmware updates to improve existing functionality, add new features, or address issues found in its operation. Updating the firmware takes just a few minutes and is easily accomplished using the Sentinel Software you installed on your PC.
Simply connect your scanner to your PC using the supplied USB cable and select Mass Storage. Then, in Sentinel select UPDATE/Update Firmware and follow the
Updating the Database
1.To update the scanner’s database, connect it to your PC using the supplied USB cable. Select Mass Storage.
2.Next, in Sentinel, select UPDATE/Update Master HPDB.
3.Finally, write the new database to your scanner by selecting Scanner/Write to Scanner.
17