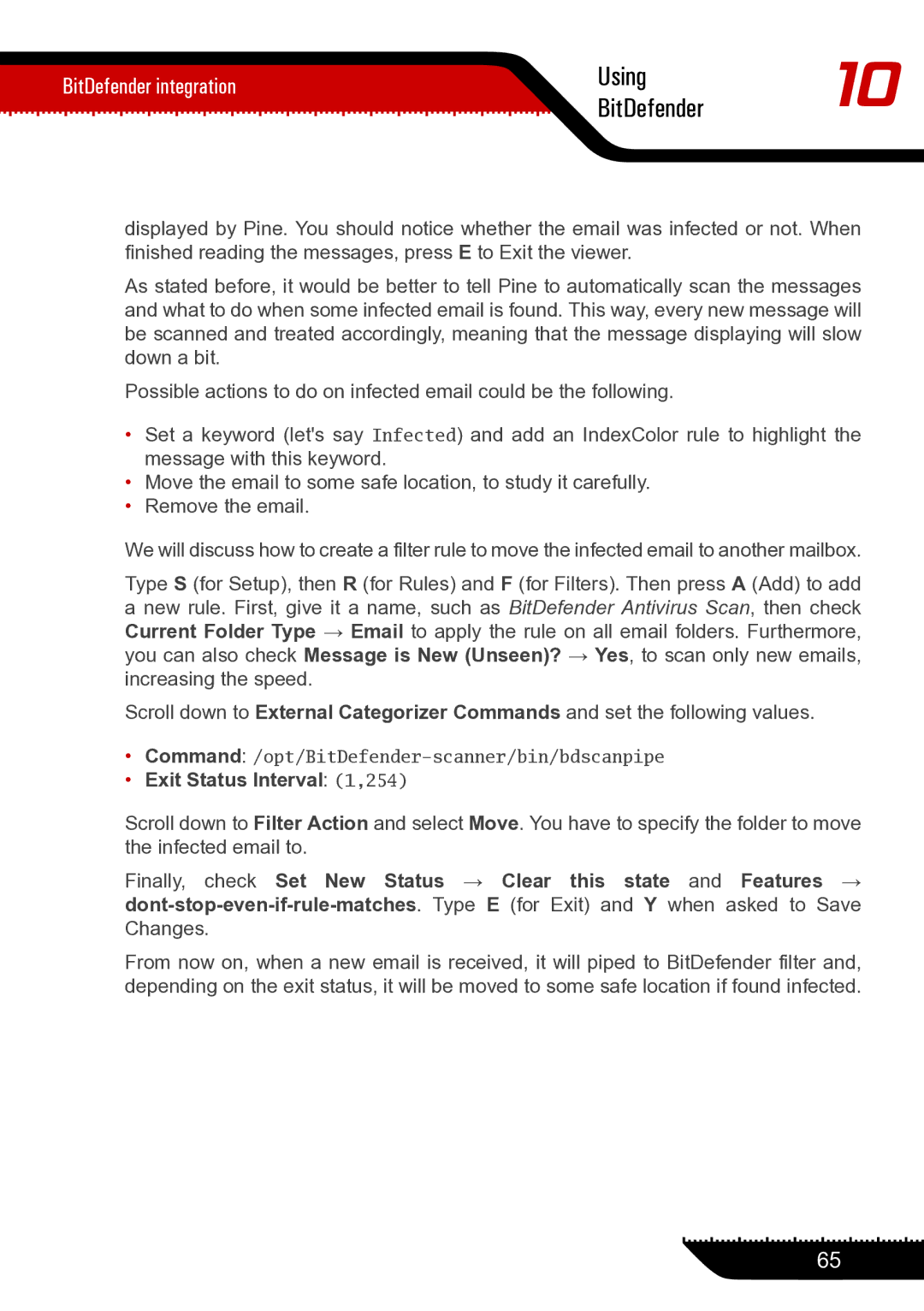BitDefender integration | Using | 10 | |
BitDefender | |||
|
displayed by Pine. You should notice whether the email was infected or not. When finished reading the messages, press E to Exit the viewer.
As stated before, it would be better to tell Pine to automatically scan the messages and what to do when some infected email is found. This way, every new message will be scanned and treated accordingly, meaning that the message displaying will slow down a bit.
Possible actions to do on infected email could be the following.
•Set a keyword (let's say Infected) and add an IndexColor rule to highlight the message with this keyword.
•Move the email to some safe location, to study it carefully.
•Remove the email.
We will discuss how to create a filter rule to move the infected email to another mailbox.
Type S (for Setup), then R (for Rules) and F (for Filters). Then press A (Add) to add a new rule. First, give it a name, such as BitDefender Antivirus Scan, then check Current Folder Type → Email to apply the rule on all email folders. Furthermore, you can also check Message is New (Unseen)? → Yes, to scan only new emails, increasing the speed.
Scroll down to External Categorizer Commands and set the following values.
•
•Exit Status Interval: (1,254)
Scroll down to Filter Action and select Move. You have to specify the folder to move the infected email to.
Finally, check Set New Status → Clear this state and Features →
From now on, when a new email is received, it will piped to BitDefender filter and, depending on the exit status, it will be moved to some safe location if found infected.
65