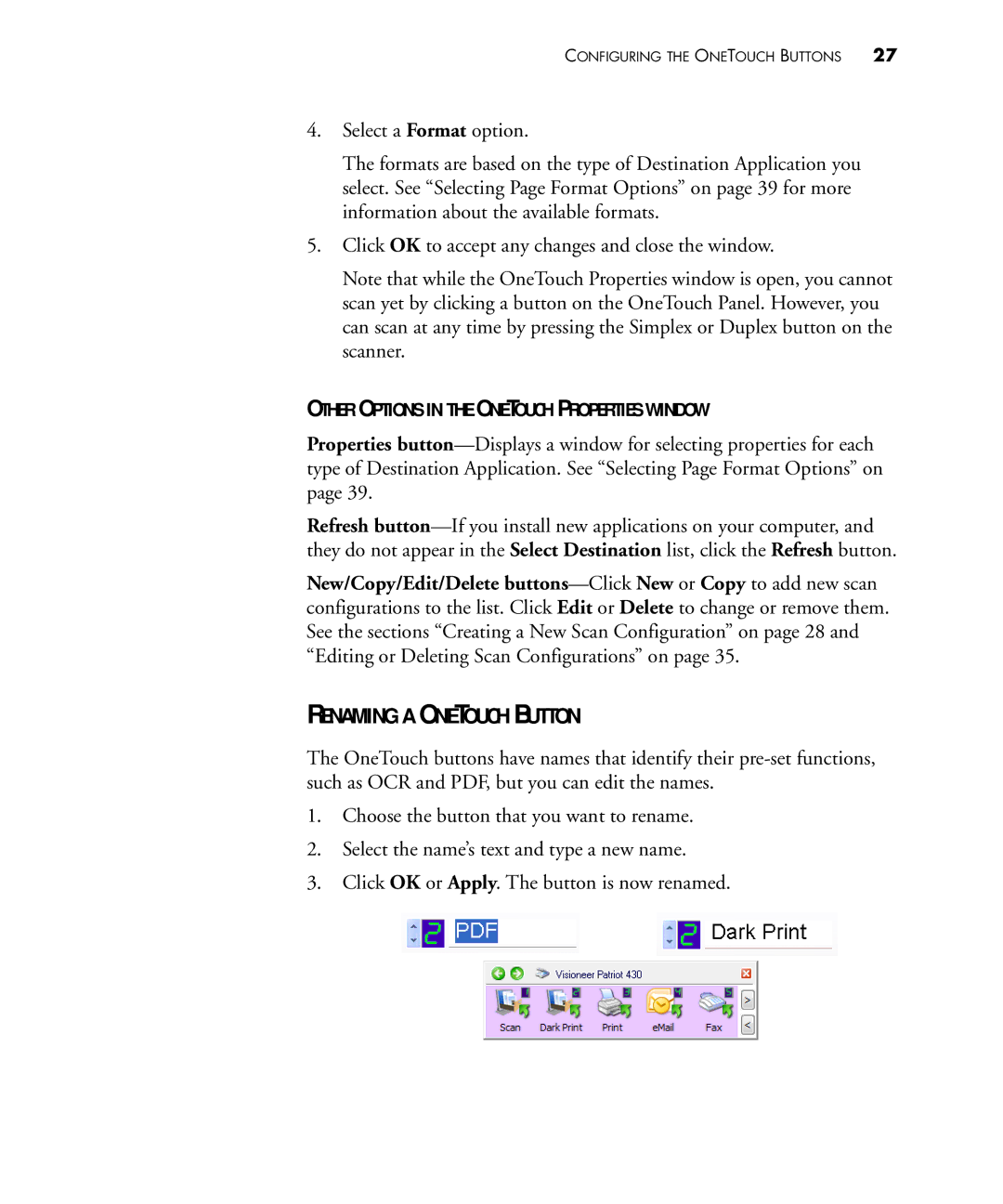CONFIGURING THE ONETOUCH BUTTONS 27
4.Select a Format option.
The formats are based on the type of Destination Application you select. See “Selecting Page Format Options” on page 39 for more information about the available formats.
5.Click OK to accept any changes and close the window.
Note that while the OneTouch Properties window is open, you cannot scan yet by clicking a button on the OneTouch Panel. However, you can scan at any time by pressing the Simplex or Duplex button on the scanner.
OTHER OPTIONS IN THE ONETOUCH PROPERTIES WINDOW
Properties
Refresh
New/Copy/Edit/Delete
RENAMING A ONETOUCH BUTTON
The OneTouch buttons have names that identify their
1.Choose the button that you want to rename.
2.Select the name’s text and type a new name.
3.Click OK or Apply. The button is now renamed.