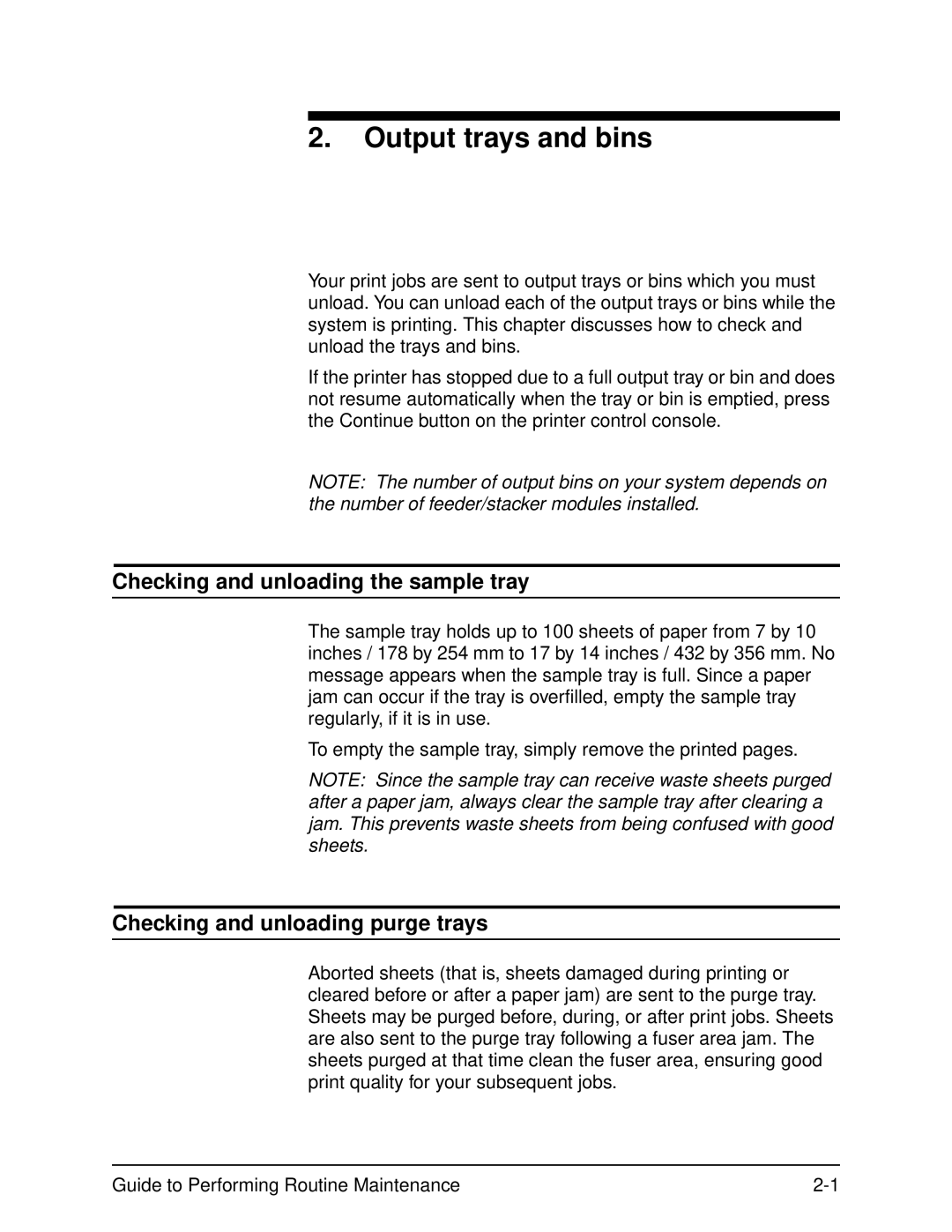2.Output trays and bins
Your print jobs are sent to output trays or bins which you must unload. You can unload each of the output trays or bins while the system is printing. This chapter discusses how to check and unload the trays and bins.
If the printer has stopped due to a full output tray or bin and does not resume automatically when the tray or bin is emptied, press the Continue button on the printer control console.
NOTE: The number of output bins on your system depends on the number of feeder/stacker modules installed.
Checking and unloading the sample tray
The sample tray holds up to 100 sheets of paper from 7 by 10 inches / 178 by 254 mm to 17 by 14 inches / 432 by 356 mm. No message appears when the sample tray is full. Since a paper jam can occur if the tray is overfilled, empty the sample tray regularly, if it is in use.
To empty the sample tray, simply remove the printed pages.
NOTE: Since the sample tray can receive waste sheets purged after a paper jam, always clear the sample tray after clearing a jam. This prevents waste sheets from being confused with good sheets.
Checking and unloading purge trays
Aborted sheets (that is, sheets damaged during printing or cleared before or after a paper jam) are sent to the purge tray. Sheets may be purged before, during, or after print jobs. Sheets are also sent to the purge tray following a fuser area jam. The sheets purged at that time clean the fuser area, ensuring good print quality for your subsequent jobs.
Guide to Performing Routine Maintenance |