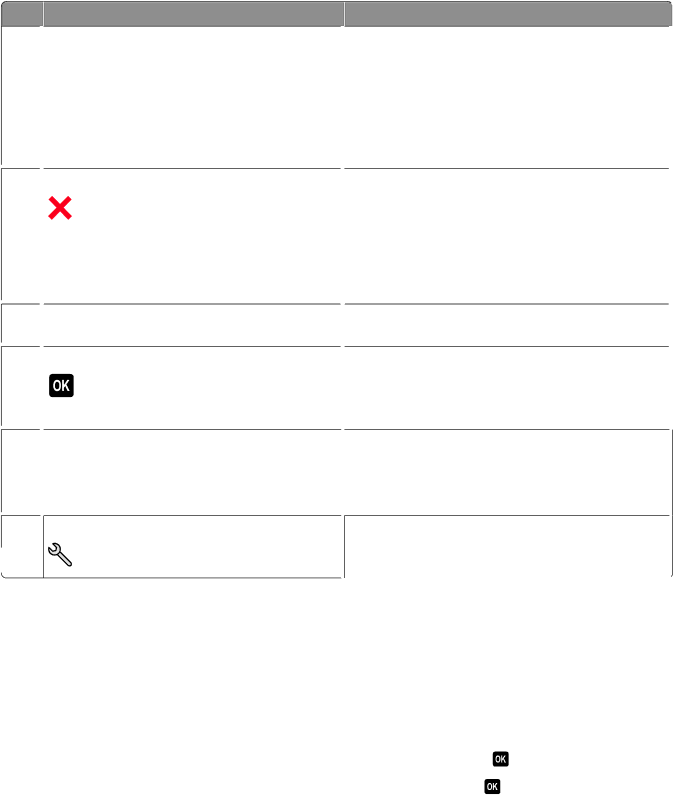
8
9
10
11
12
13
Use
2-Sided/Eco-Mode
Cancel
Arrow buttons
Select
Display
Note: The display is turned off in Power Saver mode.
Setup
To
Activate
•Print on both sides of the paper (duplex). Activate
•Print on both sides of the paper (duplex).
•Change to Power Saver mode after the printer is left idle for 10 minutes.
•Set screen brightness to low.
•Cancel a print, copy, or scan job in progress.
•Exit from a menu level of the Copy, Scan, Photo, or File Print menu to the top level of a menu.
•Exit from a menu level of the Setup menu to the top level of the previous mode.
•Clear current settings or error messages, and return to default settings.
•Choose a menu or submenu item that appears on the display.
•Select menu options.
•Save settings.
•Feed or eject paper. Press and hold for 3 seconds to feed or eject paper from the printer.
View:
•Printer status
•Messages
•Menus
Access the setup menu and change printer settings.
Note:The Copy, Scan, and Photo button lights are off when this button is selected.
Changing the Power Saver timeout
The Power Saver timeout is the time it takes for the printer to switch to Power Saver mode when the printer is left idle. The Power Saver feature optimizes energy efficiency by reducing the printer power consumption (as much as 28 percent on some printer models) compared to the default printer settings. To save the most energy, select the lowest Power Saver timeout.
1From the printer control panel, press ![]() .
.
2 | Press the up or down arrow button to scroll to Device Setup, and then press . |
3 | Press the up or down arrow button to scroll to Power Saver, and then press . |
4Press the up or down arrow button to select a Power Saver timeout, and then press ![]() .
.
Using the printer control panel buttons and menus
14