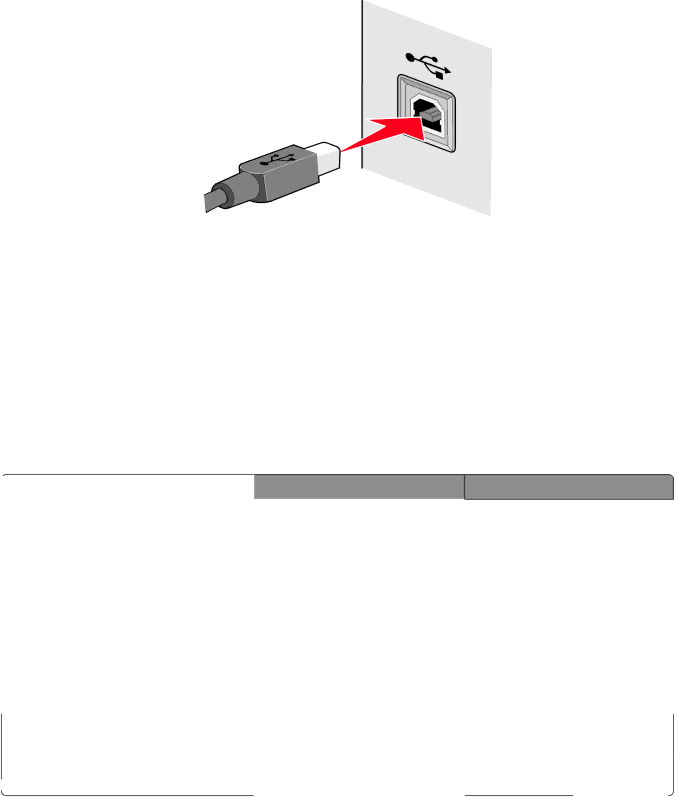
2Attach the small, square connector to the printer.
3Continue following the
How are infrastructure and ad hoc networks different?
Wireless networks can operate in one of two modes: infrastructure or ad hoc.
In infrastructure mode, all devices on a wireless network communicate with each other through a wireless router (wireless access point). Devices on the wireless network must have valid IP addresses for the current network and share the same SSID and channel as the wireless access point.
In ad hoc mode, a computer with a wireless network adapter communicates directly with a printer equipped with a wireless print server. The computer must have a valid IP address for the current network and be set to ad hoc mode. The wireless print server must be configured to use the same SSID and channel that the computer is using.
The following table compares the characteristics and requirements of the two types of wireless networks.
![]()
![]() Infrastructure
Infrastructure
Ad hoc
Characteristics
Communication | Through wireless access point | Directly between devices |
|
|
|
Security | More security options | WEP or no security |
|
|
|
Range | Determined by range and number of | Restricted to range of individual |
| wireless access points | devices on network |
|
|
|
Speed | Usually faster | Usually slower |
|
|
|
Requirements for all devices |
|
|
|
|
|
Unique IP address for each device | Yes | Yes |
|
|
|
Mode set to | Infrastructure mode | Ad hoc mode |
|
|
|
Same SSID | Yes, including the wireless access | Yes |
| point |
|
|
|
|
Same channel | Yes, including the wireless access | Yes |
| point |
|
|
|
|
We recommend setting up a network in infrastructure mode using the installation CD that came with the printer.
Networking
65