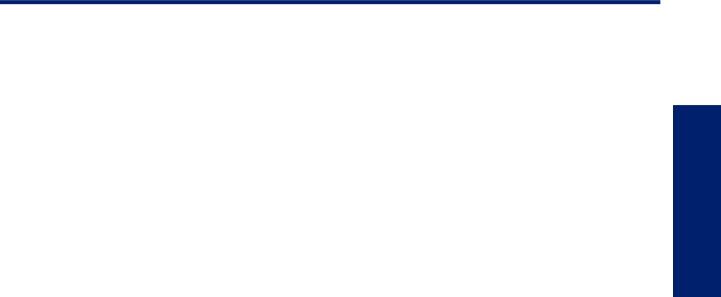
6Use Web Services
•Print with HP ePrint
•Use HP Print Apps
•Visit the HP ePrintCenter website
•Tips for using Web Services
Print with HP ePrint
HP’s free ePrint service provides an easy way to print from email. Just email a document or photo to the email address assigned to your printer when you enable Web Services, and both the email message and recognized attachments will print.
•Your printer needs to have a wireless network connection to the Internet. You won't be able to use ePrint via a USB connection to a computer.
•Attachments might print differently from the way they appear in the software program that created them, depending on the original fonts and layout options used.
•Free product updates are provided with ePrint. Some updates might be required to enable certain functionality.
Related topics
•Your printer is protected on page 23 How to get started with ePrint on page 23
Your printer is protected
To help prevent unauthorized email, HP assigns a random email address to your printer, never publicizes this address, and by default does not respond to any sender. ePrint also provides
Go to the HP ePrintCenter website for more information and specific terms and conditions: www.hp.com/go/ ePrintCenter.
How to get started with ePrint
To use ePrint, connect your printer to an active wireless network with Internet access, set up an account on HP ePrintCenter, and add your printer to the account.
To get started with ePrint
1.Enable Web services.
a. Touch the ePrint button on the control panel.
b. Accept the terms of use, and then follow the onscreen instructions to enable Web Services. The ePrint information sheet prints, containing a printer code.
c. Go to www.hp.com/go/ePrintCenter, click the Sign In button, and then click the Sign Up link at the top of the window that appears.
d. When prompted, enter the printer code to add your printer.
2.Touch ePrint on the control panel. From the Web Services Summary screen, get your printer's email address.
3.Compose and send email to your printer's email address from your computer or mobile device, anywhere and anytime. Both the email message and recognized attachments will print.
Use Web Services
Use Web Services | 23 |