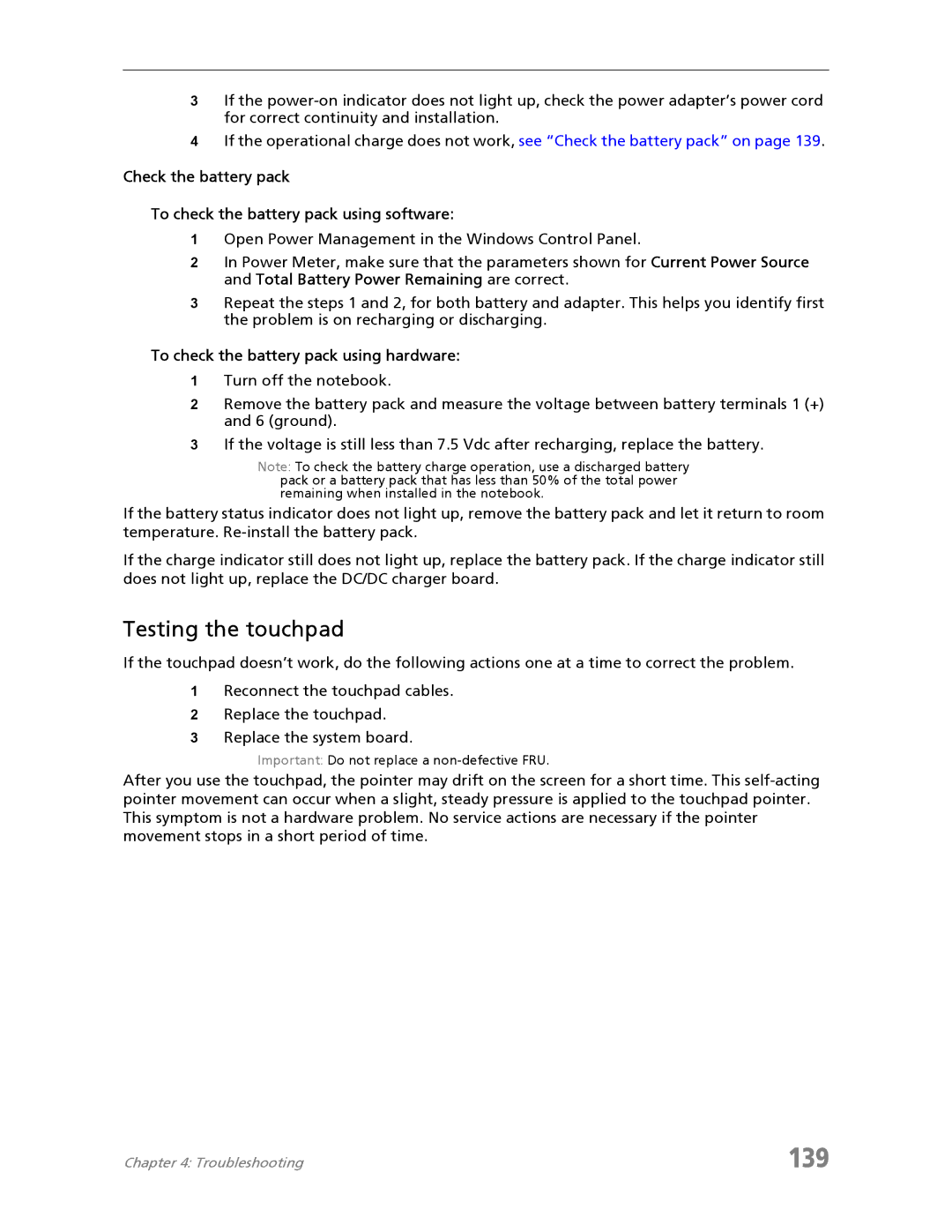3If the
4If the operational charge does not work, see “Check the battery pack” on page 139.
Check the battery pack
To check the battery pack using software:
1Open Power Management in the Windows Control Panel.
2In Power Meter, make sure that the parameters shown for Current Power Source and Total Battery Power Remaining are correct.
3Repeat the steps 1 and 2, for both battery and adapter. This helps you identify first the problem is on recharging or discharging.
To check the battery pack using hardware:
1Turn off the notebook.
2Remove the battery pack and measure the voltage between battery terminals 1 (+) and 6 (ground).
3If the voltage is still less than 7.5 Vdc after recharging, replace the battery.
Note: To check the battery charge operation, use a discharged battery pack or a battery pack that has less than 50% of the total power remaining when installed in the notebook.
If the battery status indicator does not light up, remove the battery pack and let it return to room temperature.
If the charge indicator still does not light up, replace the battery pack. If the charge indicator still does not light up, replace the DC/DC charger board.
Testing the touchpad
If the touchpad doesn’t work, do the following actions one at a time to correct the problem.
1Reconnect the touchpad cables.
2Replace the touchpad.
3Replace the system board.
Important: Do not replace a
After you use the touchpad, the pointer may drift on the screen for a short time. This
Chapter 4: Troubleshooting | 139 |