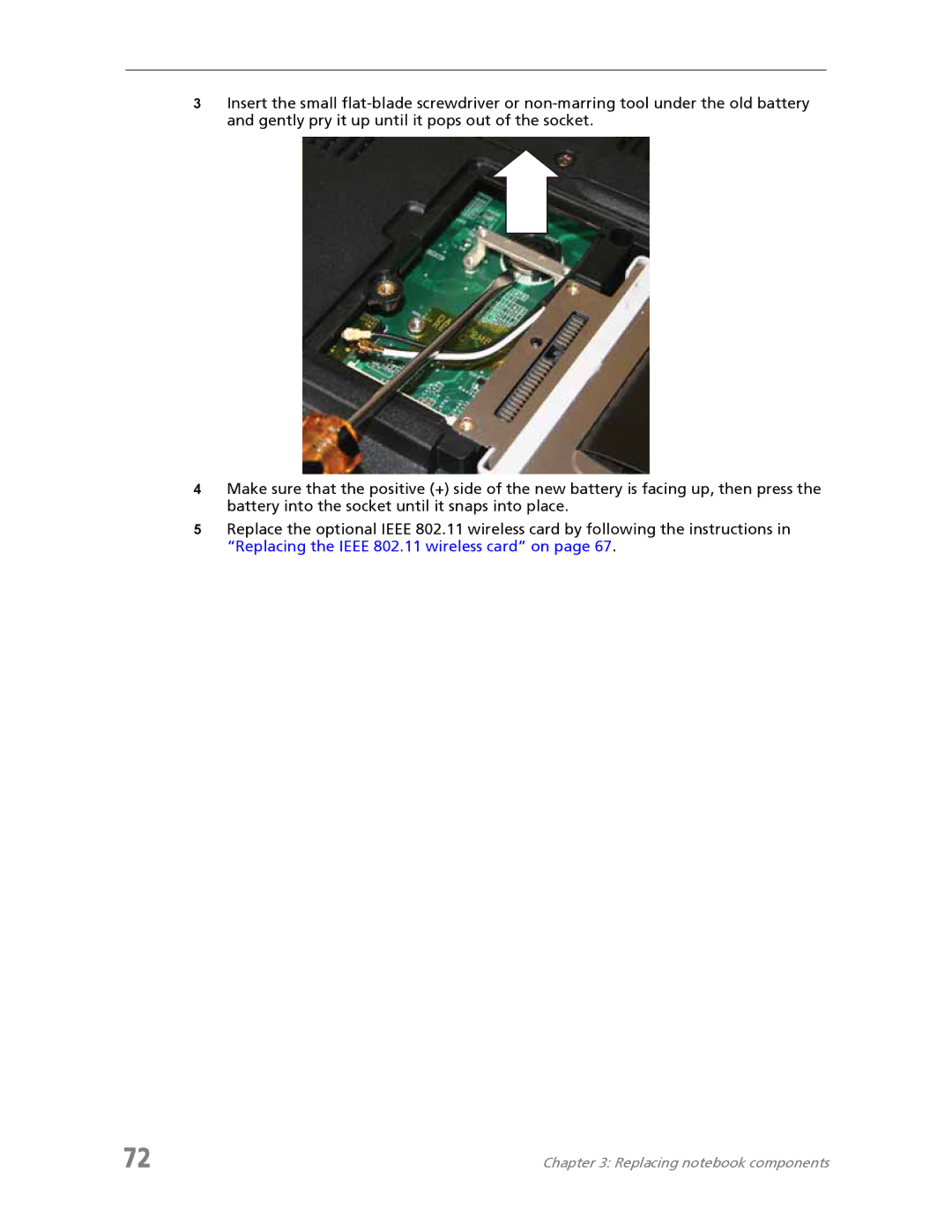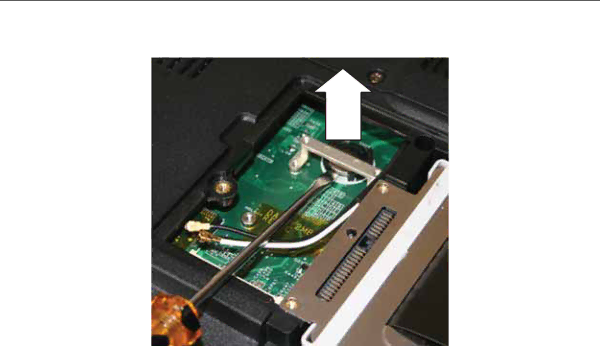
3Insert the small
4Make sure that the positive (+) side of the new battery is facing up, then press the battery into the socket until it snaps into place.
5Replace the optional IEEE 802.11 wireless card by following the instructions in “Replacing the IEEE 802.11 wireless card” on page 67.
72 | Chapter 3: Replacing notebook components |