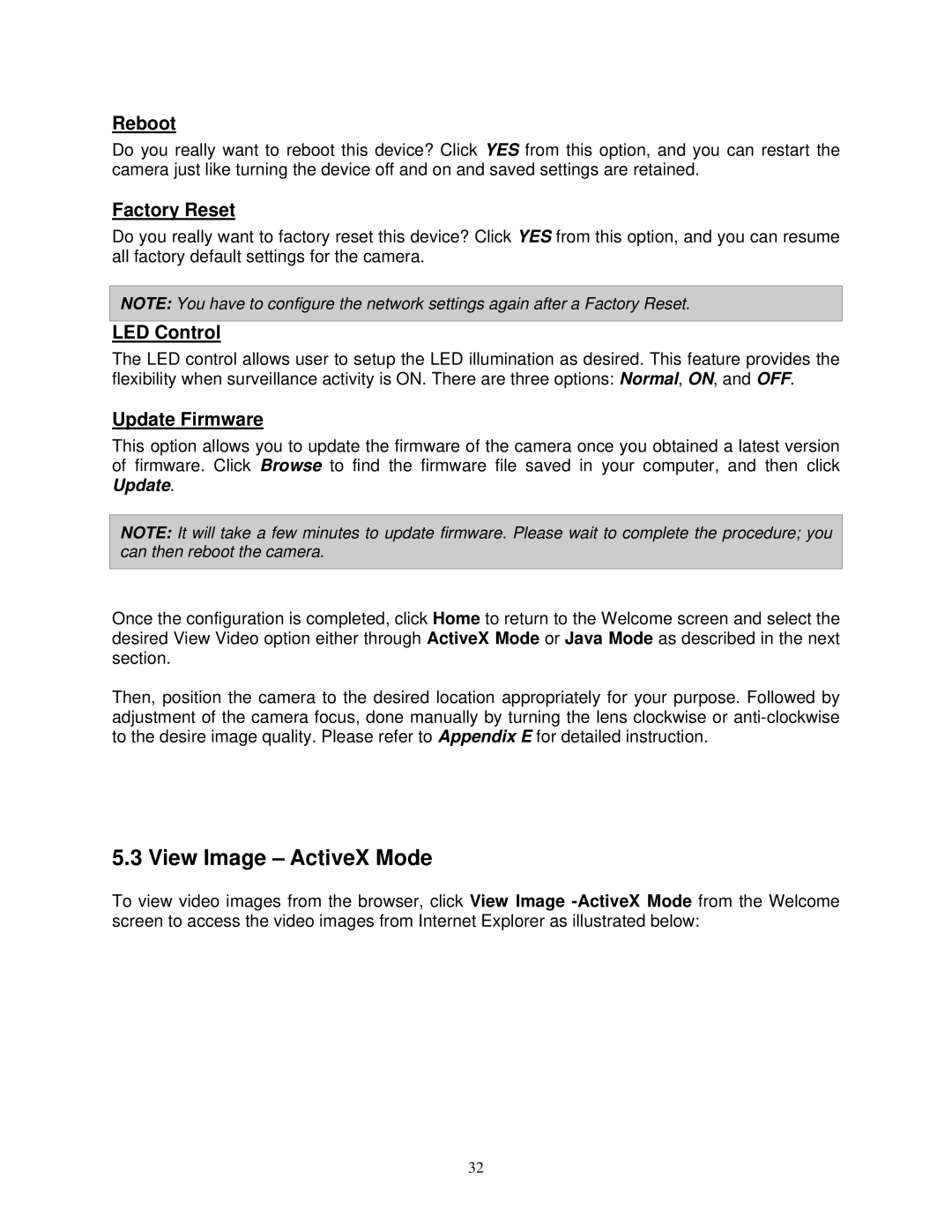Reboot
Do you really want to reboot this device? Click YES from this option, and you can restart the camera just like turning the device off and on and saved settings are retained.
Factory Reset
Do you really want to factory reset this device? Click YES from this option, and you can resume all factory default settings for the camera.
NOTE: You have to configure the network settings again after a Factory Reset.
LED Control
The LED control allows user to setup the LED illumination as desired. This feature provides the flexibility when surveillance activity is ON. There are three options: Normal, ON, and OFF.
Update Firmware
This option allows you to update the firmware of the camera once you obtained a latest version of firmware. Click Browse to find the firmware file saved in your computer, and then click Update.
NOTE: It will take a few minutes to update firmware. Please wait to complete the procedure; you can then reboot the camera.
Once the configuration is completed, click Home to return to the Welcome screen and select the desired View Video option either through ActiveX Mode or Java Mode as described in the next section.
Then, position the camera to the desired location appropriately for your purpose. Followed by adjustment of the camera focus, done manually by turning the lens clockwise or
5.3 View Image – ActiveX Mode
To view video images from the browser, click View Image
32