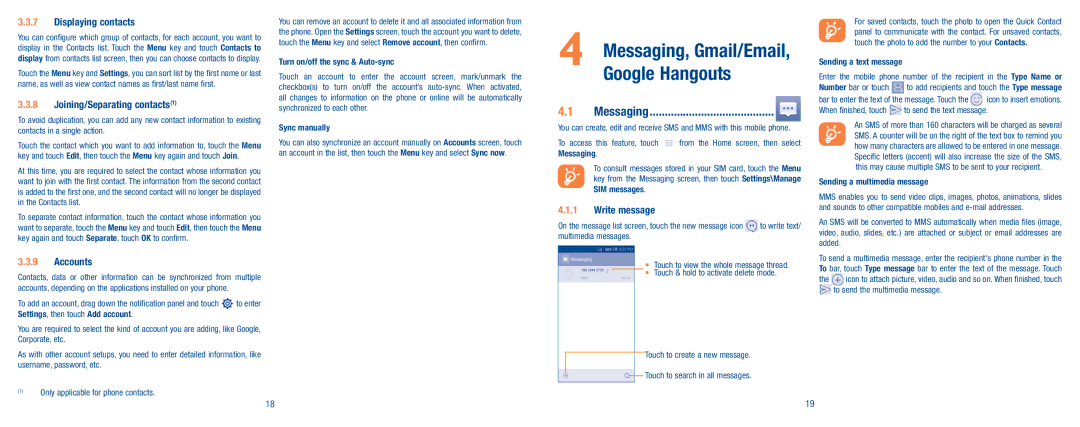3.3.7Displaying contacts
You can configure which group of contacts, for each account, you want to display in the Contacts list. Touch the Menu key and touch Contacts to display from contacts list screen, then you can choose contacts to display.
Touch the Menu key and Settings, you can sort list by the first name or last name, as well as view contact names as first/last name first.
3.3.8Joining/Separating contacts(1)
To avoid duplication, you can add any new contact information to existing contacts in a single action.
Touch the contact which you want to add information to, touch the Menu key and touch Edit, then touch the Menu key again and touch Join.
At this time, you are required to select the contact whose information you want to join with the first contact. The information from the second contact is added to the first one, and the second contact will no longer be displayed in the Contacts list.
To separate contact information, touch the contact whose information you want to separate, touch the Menu key and touch Edit, then touch the Menu key again and touch Separate, touch OK to confirm.
3.3.9Accounts
Contacts, data or other information can be synchronized from multiple accounts, depending on the applications installed on your phone.
To add an account, drag down the notification panel and touch | to enter |
Settings, then touch Add account. |
|
You are required to select the kind of account you are adding, like Google, Corporate, etc.
As with other account setups, you need to enter detailed information, like username, password, etc.
(1)Only applicable for phone contacts.
You can remove an account to delete it and all associated information from the phone. Open the Settings screen, touch the account you want to delete, touch the Menu key and select Remove account, then confirm.
Turn on/off the sync &
Touch an account to enter the account screen, mark/unmark the checkbox(s) to turn on/off the account’s
Sync manually
You can also synchronize an account manually on Accounts screen, touch an account in the list, then touch the Menu key and select Sync now.
4 Messaging, Gmail/Email,
Google Hangouts
4.1Messaging�����������������������������������������
You can create, edit and receive SMS and MMS with this mobile phone.
To access this feature, touch | from the Home screen, then select |
Messaging. |
|
To consult messages stored in your SIM card, touch the Menu key from the Messaging screen, then touch Settings\Manage SIM messages.
4.1.1Write message
On the message list screen, touch the new message icon | to write text/ |
multimedia messages. |
|
•Touch to view the whole message thread.
•Touch & hold to activate delete mode.
Touch to create a new message.
Touch to search in all messages.
For saved contacts, touch the photo to open the Quick Contact panel to communicate with the contact. For unsaved contacts, touch the photo to add the number to your Contacts.
Sending a text message
Enter the mobile phone number of the recipient in the Type Name or
Number bar or touch ![]() to add recipients and touch the Type message
to add recipients and touch the Type message
bar to enter the text of the message. Touch the | icon to insert emotions. | |
When finished, touch | to send the text message. | |
An SMS of more than 160 characters will be charged as several SMS. A counter will be on the right of the text box to remind you how many characters are allowed to be entered in one message. Specific letters (accent) will also increase the size of the SMS, this may cause multiple SMS to be sent to your recipient.
Sending a multimedia message
MMS enables you to send video clips, images, photos, animations, slides and sounds to other compatible mobiles and
An SMS will be converted to MMS automatically when media files (image, video, audio, slides, etc.) are attached or subject or email addresses are added.
To send a multimedia message, enter the recipient's phone number in the To bar, touch Type message bar to enter the text of the message. Touch
the icon to attach picture, video, audio and so on. When finished, touch ![]() to send the multimedia message.
to send the multimedia message.
18 | 19 |