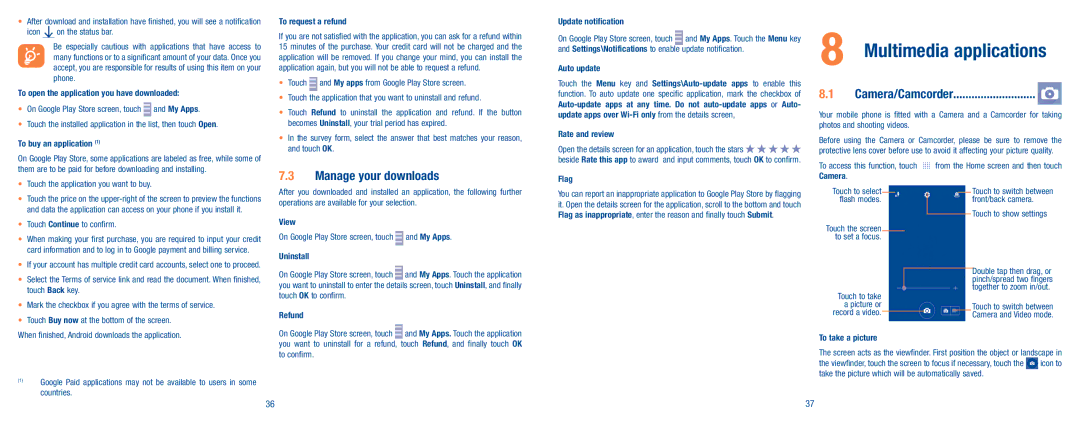•After download and installation have finished, you will see a notification
icon ![]() on the status bar.
on the status bar.
Be especially cautious with applications that have access to many functions or to a significant amount of your data. Once you accept, you are responsible for results of using this item on your phone.
To open the application you have downloaded:
•On Google Play Store screen, touch ![]() and My Apps.
and My Apps.
•Touch the installed application in the list, then touch Open.
To buy an application (1)
On Google Play Store, some applications are labeled as free, while some of them are to be paid for before downloading and installing.
•Touch the application you want to buy.
•Touch the price on the
•Touch Continue to confirm.
•When making your first purchase, you are required to input your credit card information and to log in to Google payment and billing service.
•If your account has multiple credit card accounts, select one to proceed.
•Select the Terms of service link and read the document. When finished, touch Back key.
•Mark the checkbox if you agree with the terms of service.
•Touch Buy now at the bottom of the screen.
When finished, Android downloads the application.
(1)Google Paid applications may not be available to users in some countries.
To request a refund
If you are not satisfied with the application, you can ask for a refund within 15 minutes of the purchase. Your credit card will not be charged and the application will be removed. If you change your mind, you can install the application again, but you will not be able to request a refund.
•Touch ![]() and My apps from Google Play Store screen.
and My apps from Google Play Store screen.
•Touch the application that you want to uninstall and refund.
•Touch Refund to uninstall the application and refund. If the button becomes Uninstall, your trial period has expired.
•In the survey form, select the answer that best matches your reason, and touch OK.
7.3Manage your downloads
After you downloaded and installed an application, the following further operations are available for your selection.
View
On Google Play Store screen, touch ![]() and My Apps.
and My Apps.
Uninstall
On Google Play Store screen, touch ![]() and My Apps. Touch the application you want to uninstall to enter the details screen, touch Uninstall, and finally touch OK to confirm.
and My Apps. Touch the application you want to uninstall to enter the details screen, touch Uninstall, and finally touch OK to confirm.
Refund
On Google Play Store screen, touch ![]() and My Apps. Touch the application you want to uninstall for a refund, touch Refund, and finally touch OK to confirm.
and My Apps. Touch the application you want to uninstall for a refund, touch Refund, and finally touch OK to confirm.
Update notification
On Google Play Store screen, touch and My Apps. Touch the Menu key and Settings\Notifications to enable update notification.
Auto update
Touch the Menu key and
Rate and review
Open the details screen for an application, touch the stars ![]()
![]()
![]()
![]()
![]() beside Rate this app to award and input comments, touch OK to confirm.
beside Rate this app to award and input comments, touch OK to confirm.
Flag
You can report an inappropriate application to Google Play Store by flagging it. Open the details screen for the application, scroll to the bottom and touch Flag as inappropriate, enter the reason and finally touch Submit.
8 Multimedia applications
8.1Camera/Camcorder �������������������������� ![]()
Your mobile phone is fitted with a Camera and a Camcorder for taking photos and shooting videos.
Before using the Camera or Camcorder, please be sure to remove the protective lens cover before use to avoid it affecting your picture quality.
To access this function, touch |
| from the Home screen and then touch | |||||||||
Camera. |
|
|
|
|
|
|
| ||||
Touch to select |
|
|
|
|
|
|
|
| Touch to switch between | ||
flash modes. |
|
|
|
|
| front/back camera. | |||||
Touch the screen |
|
|
|
|
|
|
|
| Touch to show settings | ||
|
|
|
|
|
|
|
| ||||
|
|
|
|
|
|
|
|
| |||
to set a focus. |
|
|
|
|
|
|
| ||||
|
|
|
|
|
|
|
|
|
|
| Double tap then drag, or |
|
|
|
|
|
|
|
|
|
| pinch/spread two fingers | |
|
|
|
|
|
|
|
|
|
| together to zoom in/out. | |
Touch to take |
|
|
|
| |||||||
|
|
|
|
|
|
| |||||
a picture or |
|
|
|
|
| Touch to switch between | |||||
record a video. |
|
|
|
|
|
|
| Camera and Video mode. | |||
To take a picture
The screen acts as the viewfinder. First position the object or landscape in
the viewfinder, touch the screen to focus if necessary, touch the ![]() icon to take the picture which will be automatically saved.
icon to take the picture which will be automatically saved.
36 | 37 |