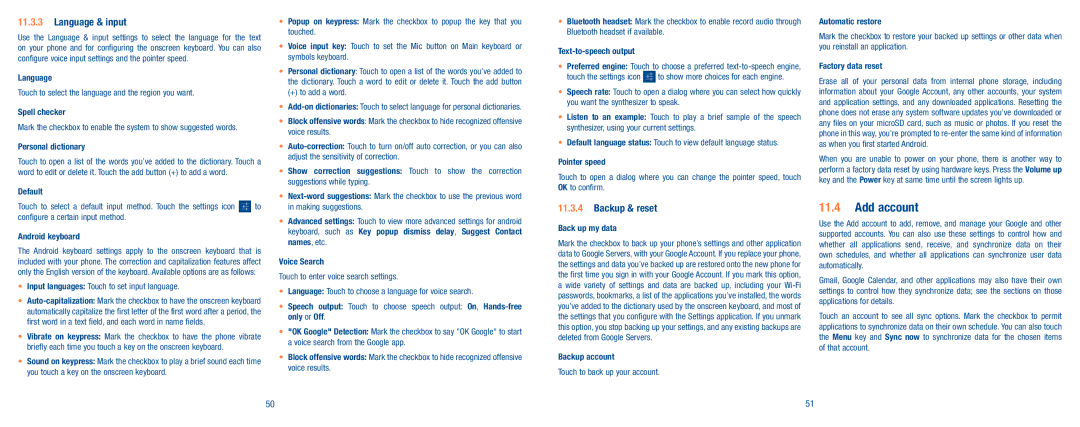11.3.3Language & input
Use the Language & input settings to select the language for the text on your phone and for configuring the onscreen keyboard. You can also configure voice input settings and the pointer speed.
Language
Touch to select the language and the region you want.
Spell checker
Mark the checkbox to enable the system to show suggested words.
Personal dictionary
Touch to open a list of the words you’ve added to the dictionary. Touch a word to edit or delete it. Touch the add button (+) to add a word.
Default
Touch to select a default input method. Touch the settings icon ![]() to configure a certain input method.
to configure a certain input method.
Android keyboard
The Android keyboard settings apply to the onscreen keyboard that is included with your phone. The correction and capitalization features affect only the English version of the keyboard. Available options are as follows:
•Input languages: Touch to set input language.
•
•Vibrate on keypress: Mark the checkbox to have the phone vibrate briefly each time you touch a key on the onscreen keyboard.
•Sound on keypress: Mark the checkbox to play a brief sound each time you touch a key on the onscreen keyboard.
•Popup on keypress: Mark the checkbox to popup the key that you touched.
•Voice input key: Touch to set the Mic button on Main keyboard or symbols keyboard.
•Personal dictionary: Touch to open a list of the words you’ve added to the dictionary. Touch a word to edit or delete it. Touch the add button
(+) to add a word.
•
•Block offensive words: Mark the checkbox to hide recognized offensive voice results.
•
•Show correction suggestions: Touch to show the correction suggestions while typing.
•
•Advanced settings: Touch to view more advanced settings for android keyboard, such as Key popup dismiss delay, Suggest Contact names, etc.
Voice Search
Touch to enter voice search settings.
•Language: Touch to choose a language for voice search.
•Speech output: Touch to choose speech output: On,
•"OK Google" Detection: Mark the checkbox to say "OK Google" to start a voice search from the Google app.
•Block offensive words: Mark the checkbox to hide recognized offensive voice results.
•Bluetooth headset: Mark the checkbox to enable record audio through Bluetooth headset if available.
•Preferred engine: Touch to choose a preferred
touch the settings icon ![]() to show more choices for each engine.
to show more choices for each engine.
•Speech rate: Touch to open a dialog where you can select how quickly you want the synthesizer to speak.
•Listen to an example: Touch to play a brief sample of the speech synthesizer, using your current settings.
•Default language status: Touch to view default language status.
Pointer speed
Touch to open a dialog where you can change the pointer speed, touch OK to confirm.
11.3.4Backup & reset
Back up my data
Mark the checkbox to back up your phone’s settings and other application data to Google Servers, with your Google Account. If you replace your phone, the settings and data you’ve backed up are restored onto the new phone for the first time you sign in with your Google Account. If you mark this option, a wide variety of settings and data are backed up, including your
Backup account
Touch to back up your account.
Automatic restore
Mark the checkbox to restore your backed up settings or other data when you reinstall an application.
Factory data reset
Erase all of your personal data from internal phone storage, including information about your Google Account, any other accounts, your system and application settings, and any downloaded applications. Resetting the phone does not erase any system software updates you’ve downloaded or any files on your microSD card, such as music or photos. If you reset the phone in this way, you’re prompted to
When you are unable to power on your phone, there is another way to perform a factory data reset by using hardware keys. Press the Volume up key and the Power key at same time until the screen lights up.
11.4Add account
Use the Add account to add, remove, and manage your Google and other supported accounts. You can also use these settings to control how and whether all applications send, receive, and synchronize data on their own schedules, and whether all applications can synchronize user data automatically.
Gmail, Google Calendar, and other applications may also have their own settings to control how they synchronize data; see the sections on those applications for details.
Touch an account to see all sync options. Mark the checkbox to permit applications to synchronize data on their own schedule. You can also touch the Menu key and Sync now to synchronize data for the chosen items of that account.
50 | 51 |