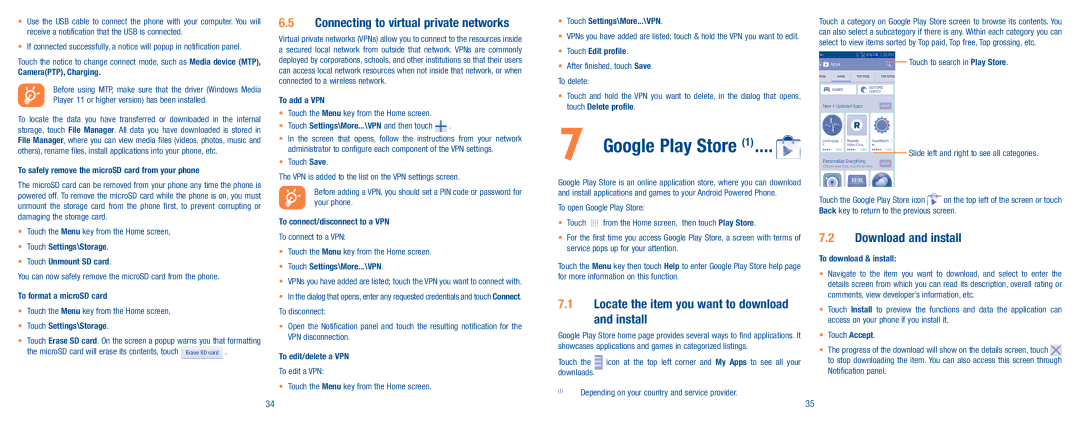•Use the USB cable to connect the phone with your computer. You will receive a notification that the USB is connected.
•If connected successfully, a notice will popup in notification panel.
Touch the notice to change connect mode, such as Media device (MTP), Camera(PTP), Charging.
Before using MTP, make sure that the driver (Windows Media Player 11 or higher version) has been installed.
To locate the data you have transferred or downloaded in the internal storage, touch File Manager. All data you have downloaded is stored in File Manager, where you can view media files (videos, photos, music and others), rename files, install applications into your phone, etc.
To safely remove the microSD card from your phone
The microSD card can be removed from your phone any time the phone is powered off. To remove the microSD card while the phone is on, you must unmount the storage card from the phone first, to prevent corrupting or damaging the storage card.
•Touch the Menu key from the Home screen,
•Touch Settings\Storage.
•Touch Unmount SD card.
You can now safely remove the microSD card from the phone.
To format a microSD card
•Touch the Menu key from the Home screen,
•Touch Settings\Storage.
•Touch Erase SD card. On the screen a popup warns you that formatting
the microSD card will erase its contents, touch ![]() .
.
6.5Connecting to virtual private networks
Virtual private networks (VPNs) allow you to connect to the resources inside a secured local network from outside that network. VPNs are commonly deployed by corporations, schools, and other institutions so that their users can access local network resources when not inside that network, or when connected to a wireless network.
To add a VPN
•Touch the Menu key from the Home screen.
•Touch Settings\More...\VPN and then touch ![]() .
.
•In the screen that opens, follow the instructions from your network administrator to configure each component of the VPN settings.
•Touch Save.
The VPN is added to the list on the VPN settings screen.
Before adding a VPN, you should set a PIN code or password for your phone.
To connect/disconnect to a VPN
To connect to a VPN:
•Touch the Menu key from the Home screen.
•Touch Settings\More...\VPN.
•VPNs you have added are listed; touch the VPN you want to connect with.
•In the dialog that opens, enter any requested credentials and touch Connect. To disconnect:
•Open the Notification panel and touch the resulting notification for the VPN disconnection.
To edit/delete a VPN
To edit a VPN:
•Touch the Menu key from the Home screen.
•Touch Settings\More...\VPN.
•VPNs you have added are listed; touch & hold the VPN you want to edit.
•Touch Edit profile.
•After finished, touch Save.
To delete:
•Touch and hold the VPN you want to delete, in the dialog that opens, touch Delete profile.
7 Google Play Store (1)���� 
Google Play Store is an online application store, where you can download and install applications and games to your Android Powered Phone.
To open Google Play Store:
•Touch ![]() from the Home screen, then touch Play Store.
from the Home screen, then touch Play Store.
•For the first time you access Google Play Store, a screen with terms of service pops up for your attention.
Touch the Menu key then touch Help to enter Google Play Store help page for more information on this function.
7.1Locate the item you want to download
and install
Google Play Store home page provides several ways to find applications. It showcases applications and games in categorized listings.
Touch the | icon at the top left corner and My Apps to see all your |
downloads. |
|
(1)Depending on your country and service provider.
Touch a category on Google Play Store screen to browse its contents. You can also select a subcategory if there is any. Within each category you can select to view items sorted by Top paid, Top free, Top grossing, etc.
Touch to search in Play Store.
Slide left and right to see all categories.
Touch the Google Play Store icon on the top left of the screen or touch Back key to return to the previous screen.
7.2Download and install
To download & install:
•Navigate to the item you want to download, and select to enter the details screen from which you can read its description, overall rating or comments, view developer’s information, etc.
•Touch Install to preview the functions and data the application can access on your phone if you install it.
•Touch Accept.
•The progress of the download will show on the details screen, touch
to stop downloading the item. You can also access this screen through Notification panel.
34 | 35 |