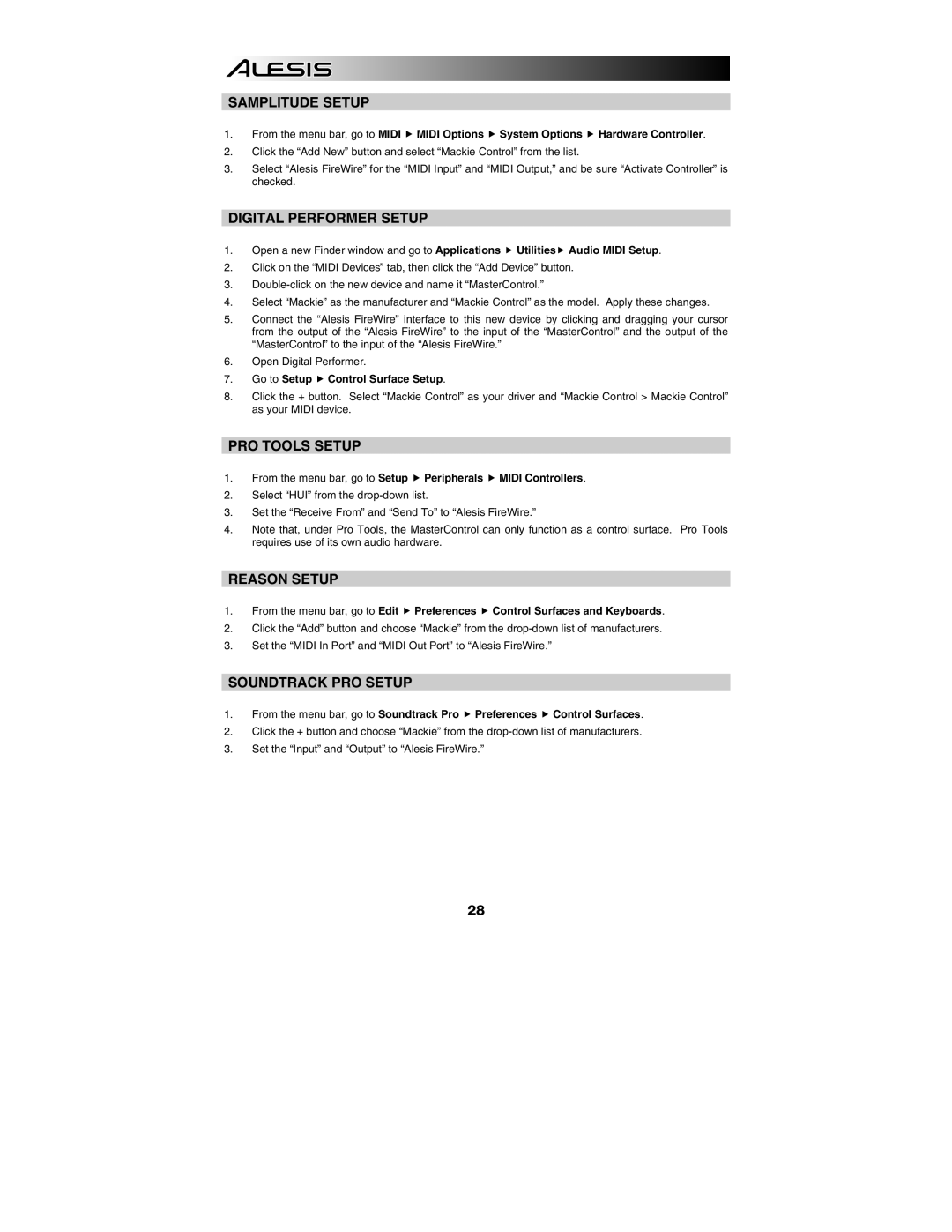SAMPLITUDE SETUP
1.From the menu bar, go to MIDI f MIDI Options f System Options f Hardware Controller.
2.Click the “Add New” button and select “Mackie Control” from the list.
3.Select “Alesis FireWire” for the “MIDI Input” and “MIDI Output,” and be sure “Activate Controller” is checked.
DIGITAL PERFORMER SETUP
1.Open a new Finder window and go to Applications f Utilitiesf Audio MIDI Setup.
2.Click on the “MIDI Devices” tab, then click the “Add Device” button.
3.
4.Select “Mackie” as the manufacturer and “Mackie Control” as the model. Apply these changes.
5.Connect the “Alesis FireWire” interface to this new device by clicking and dragging your cursor from the output of the “Alesis FireWire” to the input of the “MasterControl” and the output of the “MasterControl” to the input of the “Alesis FireWire.”
6.Open Digital Performer.
7.Go to Setup f Control Surface Setup.
8.Click the + button. Select “Mackie Control” as your driver and “Mackie Control > Mackie Control” as your MIDI device.
PRO TOOLS SETUP
1.From the menu bar, go to Setup f Peripherals f MIDI Controllers.
2.Select “HUI” from the
3.Set the “Receive From” and “Send To” to “Alesis FireWire.”
4.Note that, under Pro Tools, the MasterControl can only function as a control surface. Pro Tools requires use of its own audio hardware.
REASON SETUP
1.From the menu bar, go to Edit f Preferences f Control Surfaces and Keyboards.
2.Click the “Add” button and choose “Mackie” from the
3.Set the “MIDI In Port” and “MIDI Out Port” to “Alesis FireWire.”
SOUNDTRACK PRO SETUP
1.From the menu bar, go to Soundtrack Pro f Preferences f Control Surfaces.
2.Click the + button and choose “Mackie” from the
3.Set the “Input” and “Output” to “Alesis FireWire.”
28