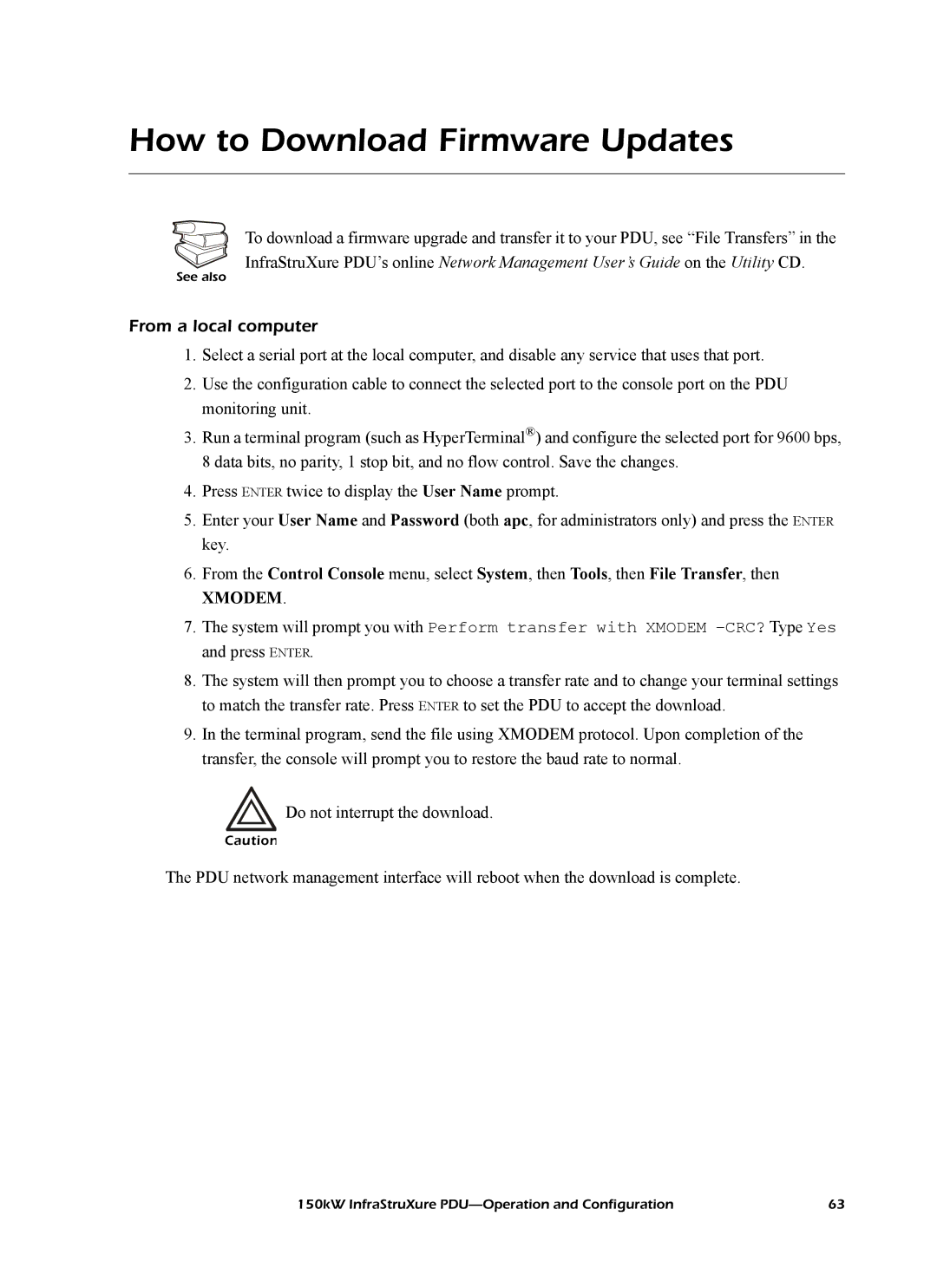How to Download Firmware Updates
To download a firmware upgrade and transfer it to your PDU, see “File Transfers” in the InfraStruXure PDU’s online Network Management User’s Guide on the Utility CD.
See also
From a local computer
1.Select a serial port at the local computer, and disable any service that uses that port.
2.Use the configuration cable to connect the selected port to the console port on the PDU monitoring unit.
3.Run a terminal program (such as HyperTerminal®) and configure the selected port for 9600 bps, 8 data bits, no parity, 1 stop bit, and no flow control. Save the changes.
4.Press ENTER twice to display the User Name prompt.
5.Enter your User Name and Password (both apc, for administrators only) and press the ENTER key.
6.From the Control Console menu, select System, then Tools, then File Transfer, then
XMODEM.
7.The system will prompt you with Perform transfer with XMODEM
8.The system will then prompt you to choose a transfer rate and to change your terminal settings to match the transfer rate. Press ENTER to set the PDU to accept the download.
9.In the terminal program, send the file using XMODEM protocol. Upon completion of the transfer, the console will prompt you to restore the baud rate to normal.
Do not interrupt the download.
Caution
The PDU network management interface will reboot when the download is complete.
150kW InfraStruXure | 63 |