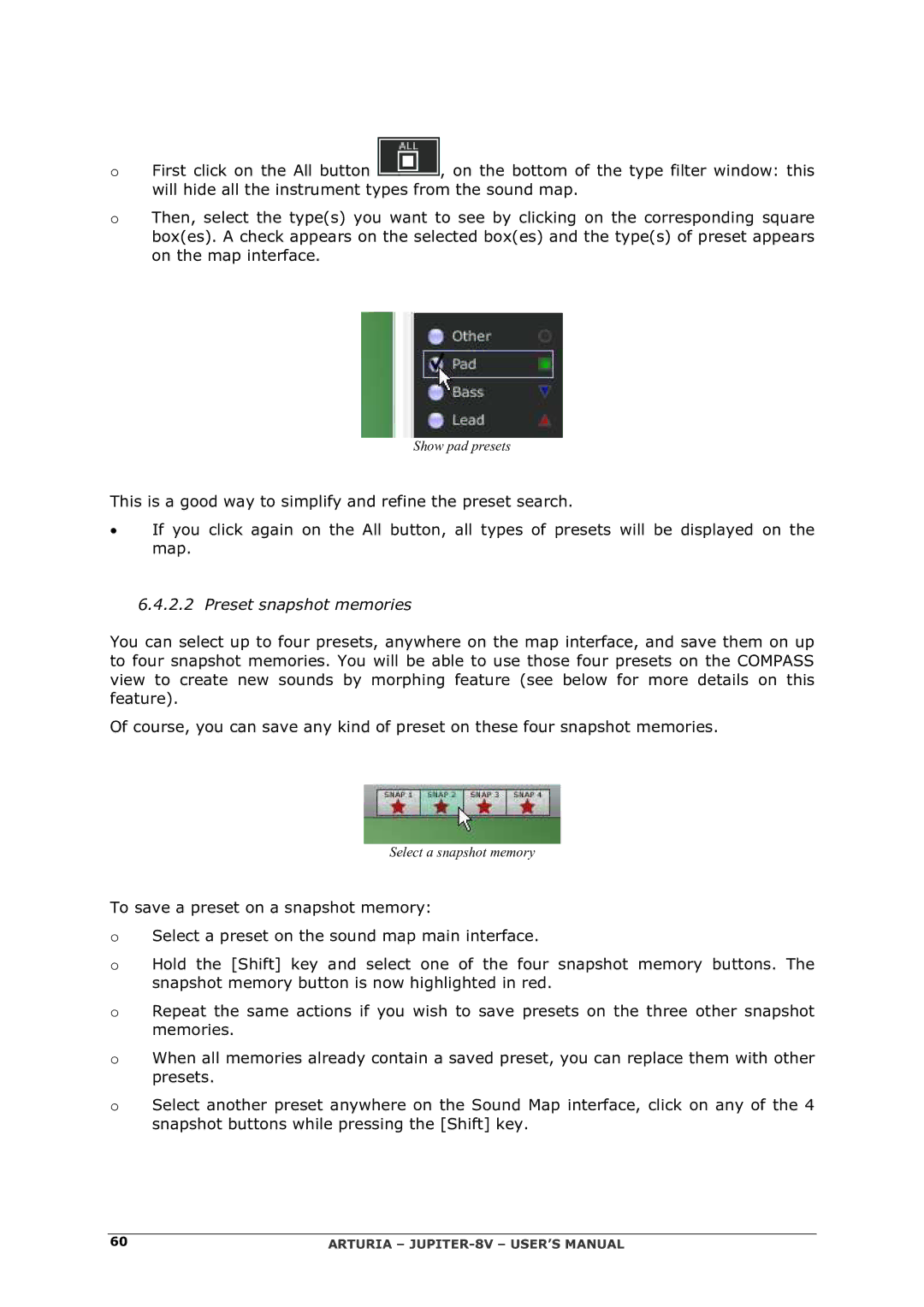OFirst click on the All button ![]() , on the bottom of the type filter window: this will hide all the instrument types from the sound map.
, on the bottom of the type filter window: this will hide all the instrument types from the sound map.
OThen, select the type(s) you want to see by clicking on the corresponding square box(es). A check appears on the selected box(es) and the type(s) of preset appears on the map interface.
Show pad presets
This is a good way to simplify and refine the preset search.
•If you click again on the All button, all types of presets will be displayed on the map.
6.4.2.2 Preset snapshot memories
You can select up to four presets, anywhere on the map interface, and save them on up to four snapshot memories. You will be able to use those four presets on the COMPASS view to create new sounds by morphing feature (see below for more details on this feature).
Of course, you can save any kind of preset on these four snapshot memories.
Select a snapshot memory
To save a preset on a snapshot memory:
OSelect a preset on the sound map main interface.
OHold the [Shift] key and select one of the four snapshot memory buttons. The snapshot memory button is now highlighted in red.
ORepeat the same actions if you wish to save presets on the three other snapshot memories.
OWhen all memories already contain a saved preset, you can replace them with other presets.
OSelect another preset anywhere on the Sound Map interface, click on any of the 4 snapshot buttons while pressing the [Shift] key.
60 | ARTURIA – |