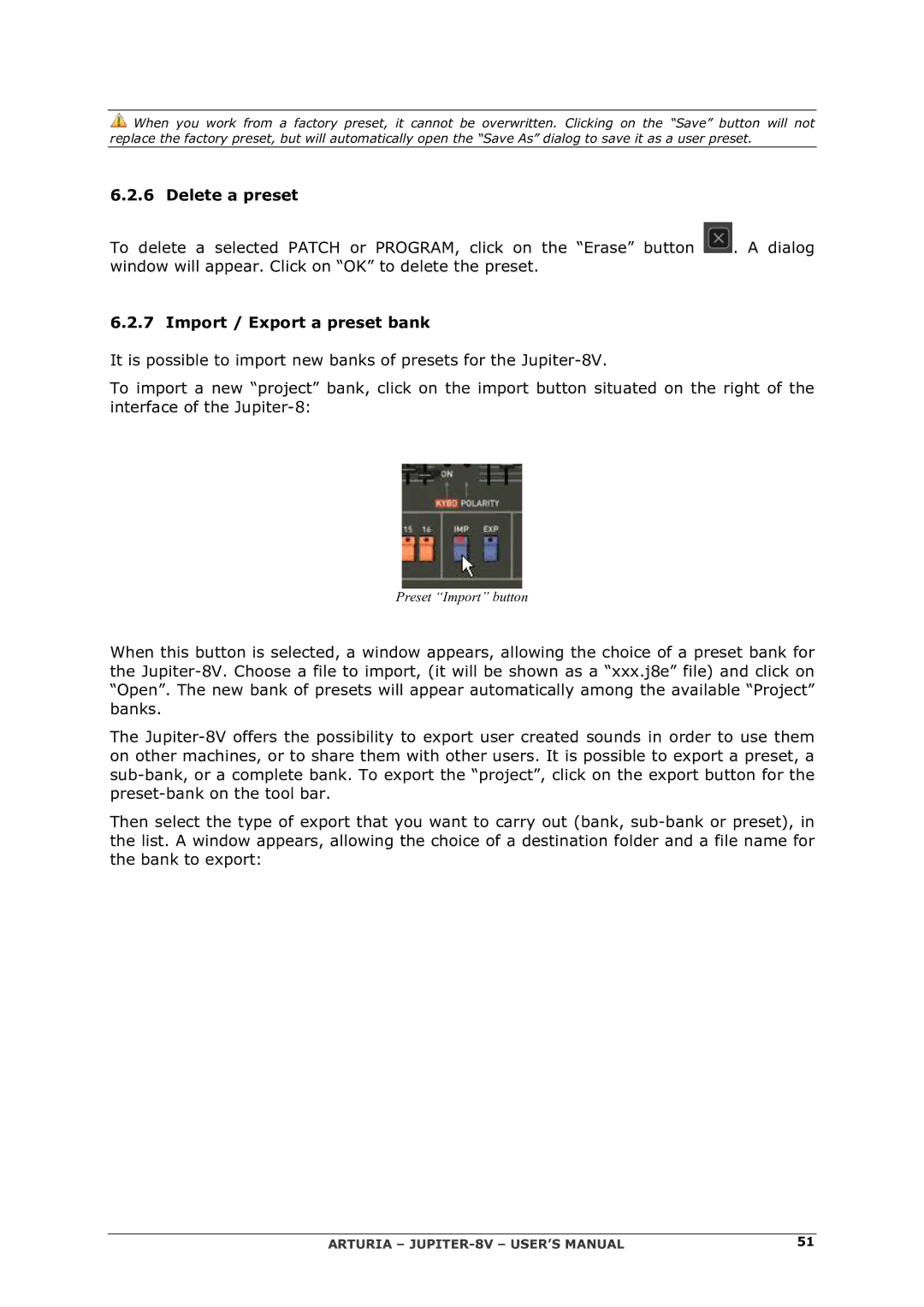![]() When you work from a factory preset, it cannot be overwritten. Clicking on the “Save” button will not replace the factory preset, but will automatically open the “Save As” dialog to save it as a user preset.
When you work from a factory preset, it cannot be overwritten. Clicking on the “Save” button will not replace the factory preset, but will automatically open the “Save As” dialog to save it as a user preset.
6.2.6 Delete a preset
To delete a selected PATCH or PROGRAM, click on the “Erase” button ![]() . A dialog window will appear. Click on “OK” to delete the preset.
. A dialog window will appear. Click on “OK” to delete the preset.
6.2.7 Import / Export a preset bank
It is possible to import new banks of presets for the
To import a new “project” bank, click on the import button situated on the right of the interface of the
Preset “Import” button
When this button is selected, a window appears, allowing the choice of a preset bank for the
The
Then select the type of export that you want to carry out (bank,
ARTURIA – | 51 |