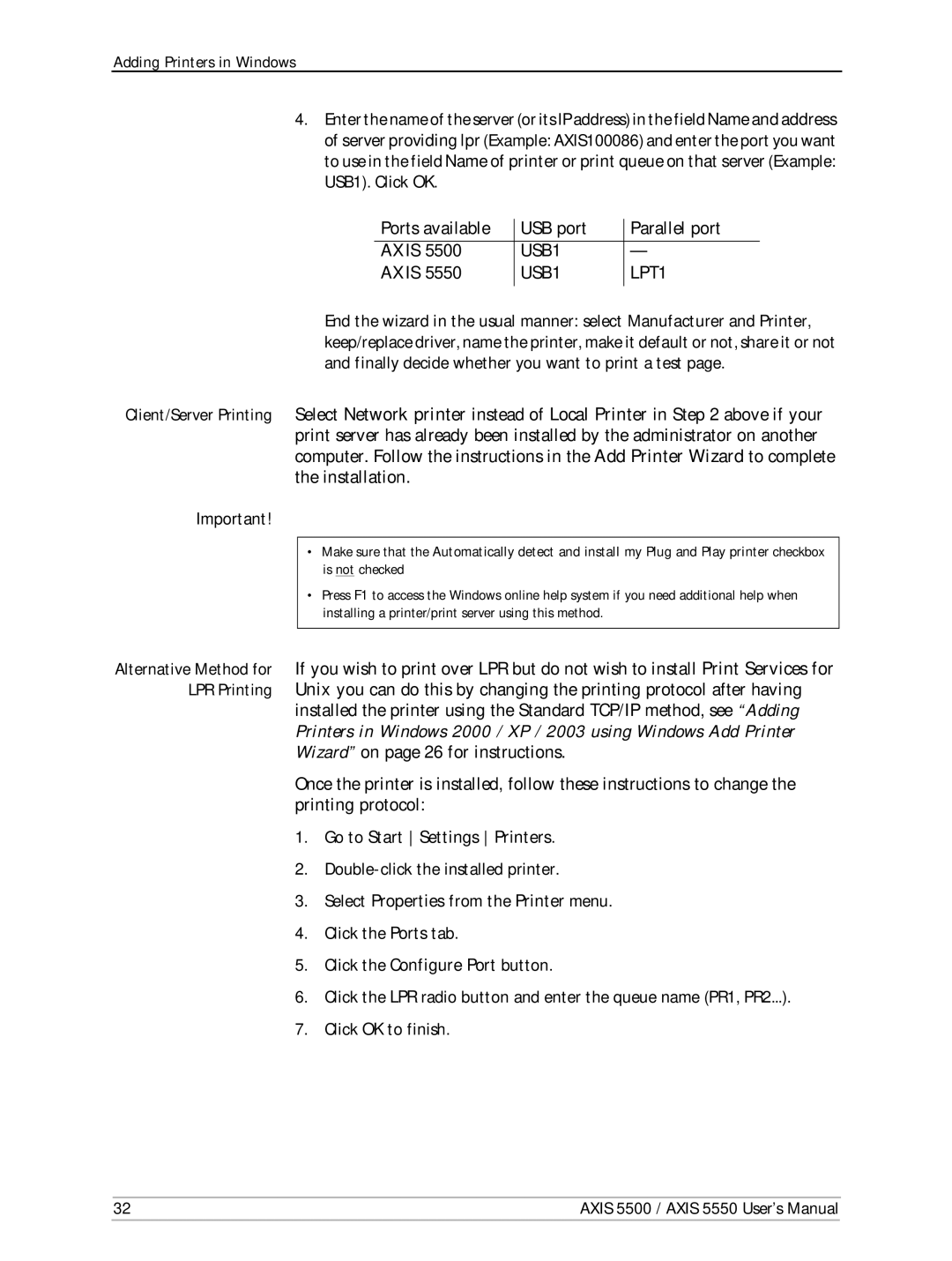Axis 5500/AXIS Network Print Servers
Axis 5500 / Axis 5550 User’s Manual
Regulatory Information
Table of Contents
101
NetWare Parameter Combinations
Support Services
Section Introduction
About this Manual
About Axis
Supported Environments
Network Printing Windows
Axis 5500 & Axis
Package Contents
Product Overview
Axis Network Product CD
Physical Description
Axis
Features and Benefits
Mounting the Axis 5500/AXIS
Product Overview
Basic Installation
Connecting the Hardware Axis
Quick Overview
Follow these steps to make your printer network ready
Backside label on print server
Address of the print server manually
Assigning an IP Address to the Print Server
Test page you print by pressing the test button once
Manual IP Address
Set the IP Address with Dhcp
Using Rarp UNIX/Linux
Example
Example
Using ARP Windows 98/NT Me/2000/XP
Open a Command Prompt and enter the following commands
Using ARP UNIX/Linux and Mac
Open a Terminal and enter the following commands
Making Network Printers available for printing on your PC
TCP/IP
Environment Method Description Client Software Windows
Installation method according to your computer environment
Adding Printers in Windows
Adding Printers in Windows
Wizard searches for a suitable printer driver
Windows
Interface pages
Windows XP/Server
Axis 5500 / Axis 5550 User’s Manual
Click Next and Finish
Add Microsoft TCP\IP Printing
Select Services
Select Protocols Add TCP\IP Protocol
Ports available USB port Parallel port Axis
Printer Click Next
List, click Add Port
Basic Setup
Click Next and Finish
Close Add/Remove Programs and the Control Panel
Add Printer Wizard. Click Next
Go to Start Settings Printers
Axis Print Monitor Software
US1
US1
Adding Printers in Windows
Port number USB port Parallel port Axis
Example AX100086.US1 Axis 5500 / Axis 5550 User’s Manual
Adding Printers in Windows
Adding Printers in Macintosh
Bonjour Printing in Mac OS
= Bonjour Service Name
Installation in Mac OS X using AppleTalk
Installation of LPR printing in MAC OS
If you want to print using LPR, select
From the Printer List dialog, select AppleTalk
Installation on Mac OS 9.1 or older, using AppleTalk
Choosing a Printer
Click the LaserWriter 8.0 icon
Adding Printers in Macintosh
192.168.3.191
ATYPE1 EPSONLQ2
Adding Printers in NetWare
IPX/SPX
Setup using Ndps
Type a name of your choice in the Ndps Printer Agent field
Click OK
TCP/IP Network protocol
IPX Network protocol
Adding Printers in NetWare
Controlled Access Printers
AXIS5FF66AIPX1
Adding Printers in NetWare
TCP/IP Network protocol
Example 01d7e1c200408c5ff6a6400c, where
If the printer is not in the displayed print list
D7e1c200408c5ff6a6 and LPT1
Workstation
On the any workstation, browse to
NW 5.1 File Server\SYSPUBLIC\Win32
Start Nwpmw32.exe Novell Printer Manager
Click Add. a list of available printers appears
Axis 5500 / Axis 5550 User’s Manual
Select Network printer and click Next
Setup using iPrint
Installing Axis IPP Gateway Configuration Snap For NetWare
Type TOMCAT33 Enter Type Nvxadmup Enter Type Nsweb Enter
Click on iPrint Management on the left pane
Click on Create Printer
Http//IP address of your NW server631/IPP
Basic Setup with Axis NetPilot
Choose the with Installation Wizard option
AXIS1A0003USB1Q
Advanced Installation using Axis NetPilot
Button
Installing Axis Network Print Server
Basic Queue-based printing over IP
Have just captured
Web browser for Print Server Management on
Print Layout
Printer Status
Notification
Spooling
Adding Printers in UNIX/Linux
Print Tools
Typical Invocation via a Windows Manager
Click the Add a new printer button
Typical Invocation from a Terminal Window
Also see TCP Ports Opened for Raw Printing on
Debian
Invocation Print Queues
Red Hat
Main printconf window
Select Unix Printer from the Queue Type menu, and click Next
SuSE
Axis axinstall Script
Print Methods on TCP/IP Networks
Uses industry standard network software on the host
Limitations
TCP/IP Printing
NetBIOS/NetBEUI Printing in OS/2
Adding Printers in OS/2
US1
Open LAN Server Administration
Creating
Print Queue
Down
Web Pages
Updating the Firmware
Upgrading the Firmware
TCP/IP Network
Example using print server IP address
Change to binary mode transfer
Obtaining the Software
Type bin hash or binary hash and press Enter
Management and Configuration
Using a Web browser for Print Server Management
Management and Configuration
Management and Configuration
Management and Configuration
Using Axis ThinWizard for Print Server Management
Axis ThinWizard interface appears
Using FTP for Print Server Management
Put config Config
Example
Using Telnet
Typical Telnet session to view the Account File
Using Snmp
Using Novell Utilities
100
Configuration Possibilities
Autodetect Printer Type
Auto-IP
Auto-IP, on
Mail Notification
IPP Internet Printing Protocol
IPP Printing
Requirements
IPP
Open Start Settings Printers
Windows NT Computer
Choose Add Printer. The Add Printer Wizard will start
Axis 5500 / Axis 5550 User’s Manual 105
Available Ports window, click Add Port
HP Internet Printer Connection will start. Click Next
Next
108
Configuration Possibilities
110
Logical Printers for Customized Printing
Printers
Select the PR1 tab Set the parameter Physical Port to USB1
Set the parameter Character Set Conversion to Isoibm
Set the parameter Character Set Conversion to Decibm
Select the PR4 tab
Axis 5500 / Axis 5550 User’s Manual 113
Select the PR1 Web
Set the Printer Language Translation parameter to Postscr
Axis 5500 / Axis 5550 User’s Manual 115
Select Admin Logical Printers and the PR3 tab
Set the Physical Port parameter to LPT1 Click the OK button
Axis 5500 / Axis 5550 User’s Manual 117
Network Speed
NetWare Packet Signature Levels
Flashloading New Firmware into the Print Server
Changing Language in the Print Server’s Web Interface
TCP/IP Restrictions
Enabling Secure Web Services SSL/TLS
Certificates
Importing a Certificate
Over https
Overriding Port Status
Axis 5500 / Axis 5550 User’s Manual 123
Enabling the SNMPv3 Protocol
Click the Create initial user button
Section
Type One
Type Two
Obtaining an IP Address and Subnet Mask
Axis 5500 / Axis 5550 User’s Manual 127
128
Test Button
Web Interface
Troubleshooting
LED Indicators
Established
Replies
132
Supported Systems
Technical Specification
Supported Protocols NetBIOS/NetBEUI
Printer Connection
Approvals
Dimensions
Hardware
136
Parameter List
Axis 5500 / Axis 5550 User’s Manual 137
ROOTPWD. pass
ISO-8859-1 SHIFTJIS, ISO-8859-1, UTF-8
Japanese
LLC Menu
DEFIPFRAMETYPE. EthernetII EthernetII, Snap
WINSADDR1 0 0 WINSADDR2 0 0
DNSADDR1 0 0 DNSADDR2 0 0
SNMPv3 Menu
NetWare Menu NETWENB. YES
FR8023. YES
FR8022. YES
Parameter List
PR5
PR6
PR7
PR8
66 0 100 60 30
Printer2 Menu PR2NAME
PR2STR
Printer3 Menu PR3NAME
Printer4 Menu PR4NAME
PR4STR
Printer5 Menu PR5NAME
PR5STR 0A 02 0D 0A
01 0A 02 0D 0A
Printer7 Menu PR7NAME
PR7STR 0A 02 0D 0A
Printer8 Menu PR8NAME
Email Menu
USB1 Menu
U1READT
Axis 5500 / Axis 5550 User’s Manual 147
EthernetII, Snap
TCP/IP Printing Menu
PROSPWD. netprinter Prosprt
9100-9101, Closed
Axis 5500 / Axis 5550 User’s Manual 149
PR1
LPRINT2. AX60F4A1.US1
PR2
150
Axis 5500 / Axis 5550 User’s Manual 151
PR3
PR4
LPT1
PR1 PR1, PR2, PR3, PR4, PR5, PR6, PR7, PR8
Printer2 Menu
USB1
Printer3 Menu
PR3 PR1, PR2, PR3, PR4, PR5, PR6, PR7, PR8
Printer4 Menu
PR4 PR1, PR2, PR3, PR4, PR5, PR6, PR7, PR8
Printer5 Menu
PR5 PR1, PR2, PR3, PR4, PR5, PR6, PR7, PR8
Printer6 Menu
PR6 PR1, PR2, PR3, PR4, PR5, PR6, PR7, PR8
Printer7 Menu
PR7 PR1, PR2, PR3, PR4, PR5, PR6, PR7, PR8
Printer8 Menu
PR8 PR1, PR2, PR3, PR4, PR5, PR6, PR7, PR8
LPT1 Menu
L1BSYTM
NetWare Parameter Combinations
TCP Ports Opened for Raw Printing
Snmp Device Index
Select Port and mark the Port you would like to change
Using Windows XP as an example
Click Configure Port
Glossary
Glossary
Glossary
Glossary
164
Index
Axis 5500 / Axis 5550 User’s Manual 165
Configuration methods
Http Https
Axis 5500 / Axis 5550 User’s Manual 167
Power
Print Problems
NetWare printing modes
Network
Setting up
Printing
Protocols
Axis 5500 / Axis 5550 User’s Manual 169
User View Certificate