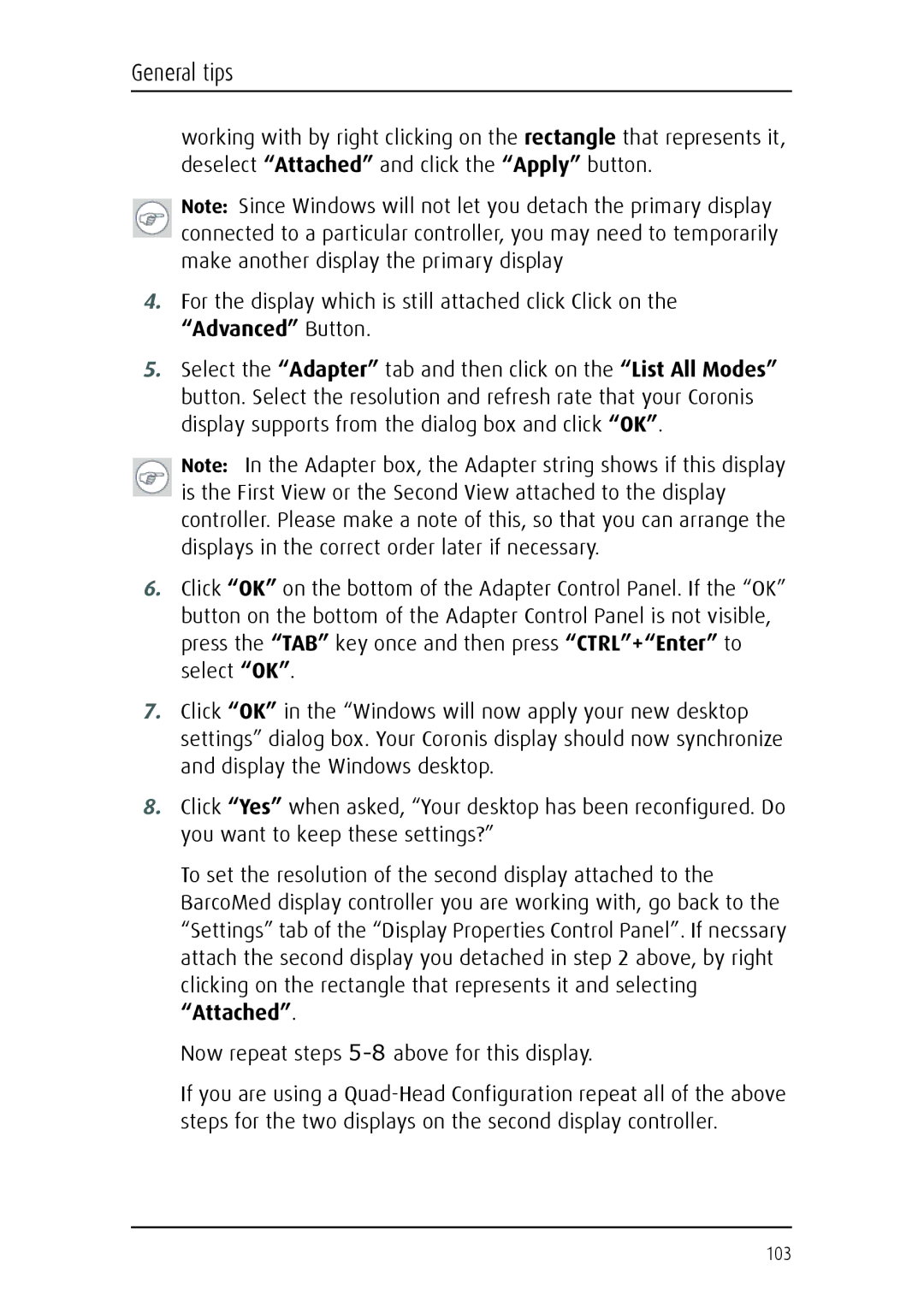General tips
working with by right clicking on the rectangle that represents it, deselect “Attached” and click the “Apply” button.
Note: Since Windows will not let you detach the primary display connected to a particular controller, you may need to temporarily make another display the primary display
4.For the display which is still attached click Click on the
“Advanced” Button.
5.Select the “Adapter” tab and then click on the “List All Modes” button. Select the resolution and refresh rate that your Coronis display supports from the dialog box and click “OK”.
Note: In the Adapter box, the Adapter string shows if this display is the First View or the Second View attached to the display controller. Please make a note of this, so that you can arrange the displays in the correct order later if necessary.
6.Click “OK” on the bottom of the Adapter Control Panel. If the “OK” button on the bottom of the Adapter Control Panel is not visible, press the “TAB” key once and then press “CTRL”+“Enter” to select “OK”.
7.Click “OK” in the “Windows will now apply your new desktop settings” dialog box. Your Coronis display should now synchronize and display the Windows desktop.
8.Click “Yes” when asked, “Your desktop has been reconfigured. Do you want to keep these settings?”
To set the resolution of the second display attached to the BarcoMed display controller you are working with, go back to the “Settings” tab of the “Display Properties Control Panel”. If necssary attach the second display you detached in step 2 above, by right clicking on the rectangle that represents it and selecting
“Attached”.
Now repeat steps 5-8 above for this display.
If you are using a
103