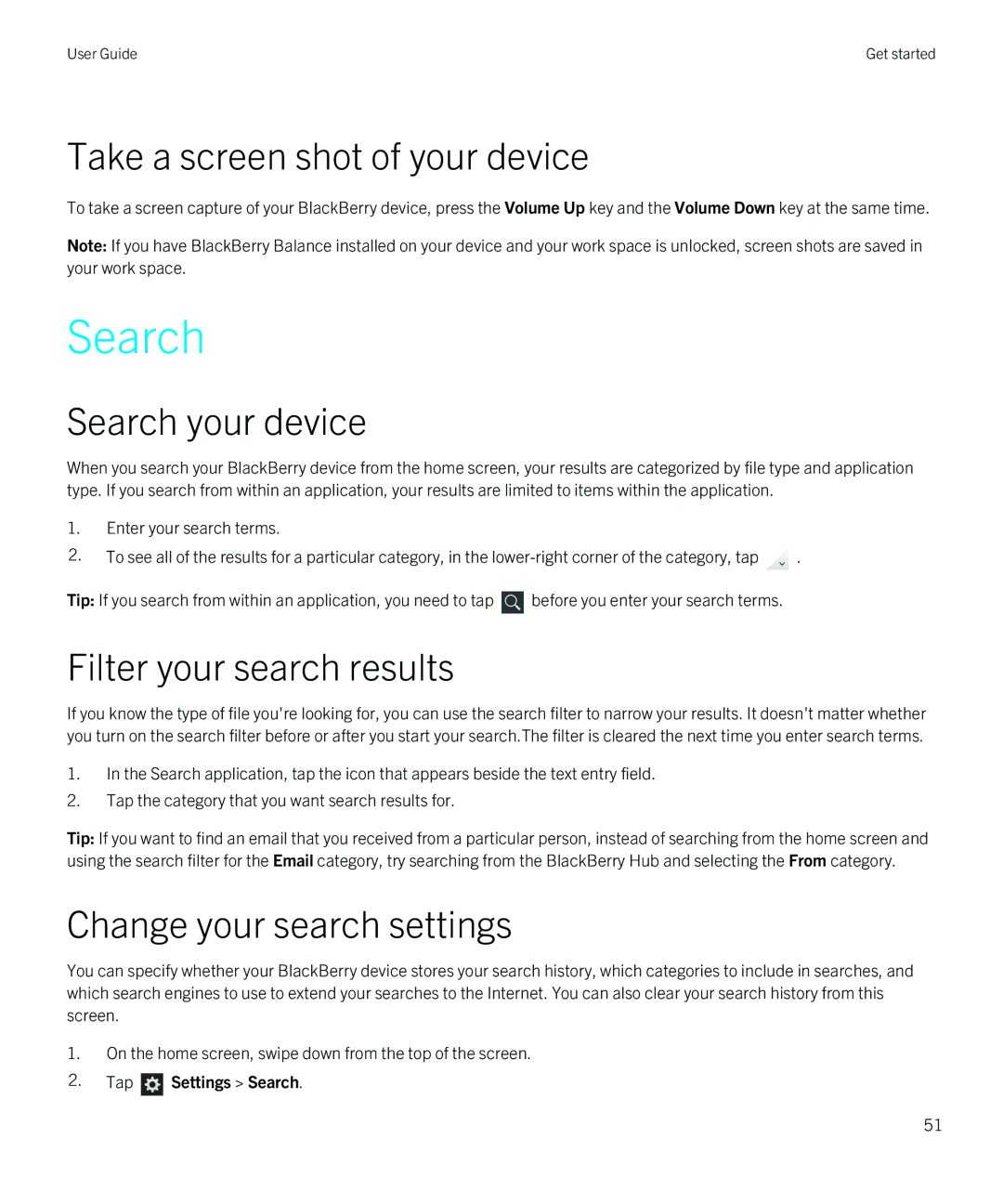User Guide
Published 2013-09-18 SWD-20130918124012688
Contents
148
265
Getting to know your device
New in this release
Introducing BlackBerry 10 OS version
BlackBerry Story Maker
BlackBerry Keyboard
Introducing BlackBerry 10 new apps and features
Camera and Time Shift mode
Share, stream, or display your media files
Whats different about BlackBerry 10?
How do I get back to the home screen?
Many apps, you can tap
How do I get to the menu?
How do I change my settings and options?
Where is my email or other messages?
Tap Settings Notifications
Where are my ring tones and notification profiles?
Where are my apps?
Where are my tasks, memos, and voice notes?
How do I search?
Where do I find my files?
Where can I find my device info and passwords?
What is BlackBerry Link?
Your device at a glance Home screen at a glance
Home screen, keys, and icons
Calendar
Application icons
Contacts
Browser
Pictures
BlackBerry World
Remember
Docs To Go
Voice Control
Settings
Setup
YouTube
Setup and activation
Notification icons
Inserting the SIM card and media card Insert the SIM card
Insert a media card
Set up your device
Set up email or other types of accounts on your device
What if I have contacts on my SIM card?
Power and charging
Make note of your usernames and passwords
Update BBM
Put your device in standby mode
Restart or reset your device
Charge your device
Using the touch screen
Tips Charging your device
Lock your screen
Use a slider
Scroll and move between items
Zoom in to or zoom out from the screen
Select items
Minimize apps and show your Active Frames
Move items from one place to another
Show the menus
View the Hub
Navigating within an Android app
Change your ring tone, sounds, or alerts
Personalizing your device
Download and buy apps, games, music, and videos
Move an app around the home screen
Bookmark a favorite webpage
Where do I find customer support?
Set an alarm
Set a picture as your wallpaper
Video Getting around the BlackBerry interface
How To demo videos
Tutorial Searching the Help app on a BlackBerry 10 device
Overview
Video Personalize your device
Video Keyboard and typing basics
Setup
Video Setting up accounts
Video Transferring data to your new device
Video Connect to your computer with BlackBerry Link
Video Bluetooth and Wi-Fi connections
Connections
Video Near Field Communication NFC
Apps
Video Browser basics
Video Organizing tasks and notes with BlackBerry Remember
Video BBM Video chat with Screen Share
Video Get Started with BBM
Video Media sharing
Video Taking pictures using the Time Shift mode
Media
Video Edit a picture
Device Switch
Before you switch devices
Video Creating stories with BlackBerry Story Maker
Make note of your usernames and passwords
Backing up and switching devices
Transfer data from a BlackBerry 7 device using a media card
Click Using a Media Card Save Data
Transfer data from an iPhone or Android device
After you switch devices
Transfer data to a new device using BlackBerry Protect
Tap Restore
Transfer passwords to Password Keeper
Tap Settings Import Passwords
Restoring BBM
How do I reset my lost or forgotten BlackBerry ID password?
Troubleshooting Device Switch
Tips after switching devices
Cant switch my SIM card to my new BlackBerry 10 device
Change your font size
Cant transfer items using my media card
Display
Change your backlighting
Change your display language
Change your devices regional settings
Tap Settings Language and Input
Set a picture as your wallpaper
Lock your device with a password
Turn on rotation lock
Lock your work space
Search your device
Change your search settings
Search
Take a screen shot of your device
Do more with your search results
Phone
Phone at a glance Making and receiving calls
Make a call
Use Reply Now to send a message to a caller
Call a recent number or speed dial contact
Call someone from your contact list
Answer or dismiss a call
Remove people from a conference call
Start a conference call
Answer a second call while already on a call
Make another call while already on a call
Move a call from your headset to your device
Automatically answer or end a call using a case or holster
Automatically answer a call when a headset is connected
Answering calls automatically
Delete a contact or number from your speed dial list
Move a call to BBM Video
Add a contact or number to your speed dial list
Add a contact to your keyboard speed dial list
Turn on or turn off call waiting
Set up your voice mail
Set up call forwarding
Call waiting, call forwarding, and call blocking
Block calls
Adjust the bass and treble of your calls
Set up smart dialing
Phone options
Tap Smart Dialing
Turn on the Reply Now feature
Set up your fixed dialing numbers
Turn on Priority Calling
Listen to a voice mail message
Visual Voice Mail
Checking your voice mail from your BlackBerry device
View your call summary
Change your voice mail greeting
Change your voice mail password
Forward a voice mail message
Save a voice mail message
Tap Deactivate
BBM Video
BBM Video at a glance Start a BBM Video chat
Deactivate voice mail on your device
Accept or decline a BBM Video chat or BBM Voice chat
Switch cameras or share your screen
Mute your microphone in a BBM Video chat
Move your video thumbnail around the screen
Change your ring tone, sounds, or alerts
Ring tones, sounds, and alerts
Move your BBM Video chat to an external display
BBM Video options
Turn off all ring tones and sounds
Turn off the Instant Previews feature
View and respond to Instant Preview notifications
Set a custom ring tone for a contact
View a Lock Screen Preview notification
Turn off the Lock Screen Preview feature
Lock Screen Preview notifications
Respond directly to an Instant Preview notification
Troubleshooting Ring tones, sounds, and alerts
My device doesnt display Instant Preview notifications
My device doesnt display Lock Screen Preview notifications
Staying connected with the BlackBerry Hub
BlackBerry Hub
BlackBerry Hub at a glance Shortcuts BlackBerry Hub
List of messages
A message
Setting up and managing accounts
Add a personal email account
Add a social networking or Evernote account
On the Add Account screen, tap Email, Calendar and Contacts
On the Add Account screen, tap Work Account
Add a BlackBerry email account
Add a CalDAV or CardDAV account
Add an Imap or POP email account
Change account settings
Tap Settings Accounts
Remove an account from your device
Cant add a second social networking account
BlackBerry Hub message list icons
Navigate your list of messages and notifications
Viewing and searching messages
Viewing important messages with the BlackBerry Priority Hub
View messages by account or message type
View filed email
Search for a message
Turn off the BlackBerry Priority Hub
Set the View Only Priority Messages switch to On
View only your priority messages
Change the types of messages that are marked as priority
Send email and messages from the BlackBerry Hub
Sort attachments
Share or save your attachments
Change text formatting in an email
Reply to or forward an email
Attach a file to an email or text message
Add a BCC recipient to an email
Managing messages
Download or share a picture from an email
Keep all email from a folder on your device
Flag a message
Mark a message as read or unread
Tap Secure Email
Set up S/MIME-protected messaging
Securing your email
Turn on IBM Notes email encryption on your device
Secure email icons
Sign or encrypt a message
Peek at your messages in the BlackBerry Hub from anywhere
Tips BlackBerry Hub
Check your upcoming events from the BlackBerry Hub
Jump to the next or previous message
Refresh your list of messages
BlackBerry Hub settings
Create a meeting from an email
Add a contact from the BlackBerry Hub
View conversation threads instead of single messages
Change your default email address or calendar
Add a signature to an email account
Change how messages are displayed in the BlackBerry Hub
Change options for sending and receiving text messages
Change advanced settings for text messages
Color code your email accounts
Change the accounts that appear in the BlackBerry Hub
Tap Facebook, Twitter, or LinkedIn
About public warning messages
Turn off cell broadcast messages
Unsubscribe from public warning messages
Can only see email for the last 30 days
Troubleshooting BlackBerry Hub
Troubleshooting wizard Im having problems using email
Im not receiving messages
Cant see the recipients for a message
Cant send or forward a text message
Cant attach a file to a text message
BlackBerry ID
Passwords and locking
Password locking and screen locking
Security
Lock or unlock your device
BlackBerry Balance and the work space password
SIM card PINs
Network lock and unlock code
Unlock your device with a network unlock code
Change or remove your device password
Change your work space password
Protect your SIM card with a PIN
Set up BlackBerry Protect on your device
Finding and protecting a lost device
Change your SIM card PIN
Setting security permissions for apps
Tap Settings Security and Privacy Application Permissions
Change or view app permissions
Securing your email
Wipe your device to delete your data
Tap Delete Data
Switch between your personal and work spaces
About BlackBerry Balance
Delete your work space
Using Parental Controls
Restrict or limit access to features and content
Turn on encryption
Import a certificate from your computer
Add a VPN profile
Tap Settings Network Connections VPN Add
Managing VPN profiles
About smart cards
Import a certificate from a smart card
Using a smart card with your device
Use two-factor authentication
Store your smart card password on your device
Frequently asked questions Security
How do I reset my device password if I forget it?
What content is in my work space and my personal space?
NFC
Can I use personal apps on my works network?
Where is my picture that I just took?
Work space and BlackBerry Balance
What happens to my device data if I leave my organization?
Switch between your personal and work spaces
Change your work space password
Lock your work space
Delete your work space
Does my device have BlackBerry Balance?
How do I set up BlackBerry Balance?
Description
My device is quarantined
Troubleshooting Work space and BlackBerry Balance
About BlackBerry ID
Set up a new BlackBerry ID
Change your BlackBerry ID password
BlackBerry ID
Find your BlackBerry ID on your old device
Using your BlackBerry ID to switch devices
Using your BlackBerry ID on a new device
Tutorial Creating a BlackBerry ID on a BlackBerry 10 device
Why do I need to re-enter my BlackBerry ID password?
FAQ BlackBerry ID
Transfer passwords to Password Keeper
Password Keeper
Troubleshooting wizard I need help with my BlackBerry ID
About Password Keeper
Password
Manage passwords in Password Keeper
Change the Password Keeper password
Use a password or username from Password Keeper
Prevent password and username copying
Hide or show passwords in Password Keeper
Generate a random password
Search in Password Keeper
Add a password record to your favorites
Lock Password Keeper
Create security questions and answers in Password Keeper
Duplicate the password record
Tap Password Keeper
Share text and websites with Password Keeper
Shortcuts Password Keeper
Main password list
Take a picture
Space key Volume Up key Volume Down key
Camera
Camera app at a glance Taking pictures and recording videos
Access the Camera app from the Lock screen
Record a video
Turn on autofocus lock
Peek at the last picture or video that you took
Using Time Shift mode
Take the best picture possible using Time Shift mode
Replace a persons expression using Time Shift mode
Stabilization
Change the capture settings
Shooting modes
Normal
Scene modes
Change the camera settings
Cant save pictures or videos to my media card
Troubleshooting Camera
Cant turn on the flash or use the video light
Cant take a picture or record a video
Albums screen
Pictures
Pictures app at a glance
Recent screen
Pan a picture
Switch between your personal and work spaces
Viewing your pictures
Zoom in to or out from a picture
Tap Personal or Work
Edit a picture
Share a picture
Doing more with your pictures and picture albums
Organizing your pictures and albums
Create an album
Move a picture to a different album
Cant save a media file
Troubleshooting Pictures
Supported picture file extensions
Cant open a media file
Album screen
Music
Music app at a glance
Now Playing screen
Shuffle your music
Playing your music
Playlists screen
Play, pause, or skip a song
Add the music currently playing to a playlist
Creating playlists and organizing your music
Doing more with your music
Make a playlist
Save your music on the Now Playing screen as a playlist
Organize your music on the Now Playing screen
Add music to the Now Playing screen
Remove and order songs on the Now Playing screen
On the Playlists screen, tap Recently Played
Change the volume
Tips Music
Play your last music selection
ASF WMV WMA AVI MJPEG, MPEG-4 MPEG-3 F4V
Troubleshooting Music
Videos
Videos app at a glance
Watching your videos
Play or pause a video
Change the video display size
Doing more with your videos
Edit a video
143
Preview a story in BlackBerry Story Maker
Troubleshooting Videos
BlackBerry Story Maker
About BlackBerry Story Maker
About sharing media
Change your BlackBerry Story Maker settings
Media sharing
Delete a story in BlackBerry Story Maker
Tap Settings Media Sharing
Play or view your media file on a Dlna Certified device
Share your media files with Dlna Certified devices
Give your device a nickname
Maps
Finding a place
Start turn-by-turn directions
Tap Route Options
Show or hide traffic
Mute voice-guided directions
Avoid toll roads, highways, or ferries on your route
Remove a place from your favorites
My places
Recalculate routes
Add a new place to your favorites
Clear your recent places
Changing settings for Maps
Switch between kilometers or miles
View your recent places
Turn on or turn off traffic data
Location services
About location services
Turn on or turn off location services
Change location permissions for apps
Turn on or turn off location-based ads
Compass
Compass at a glance About the compass
Point the compass to true north or to magnetic north
Im not getting an accurate reading from the compass
Troubleshooting Compass
Add an entry to the Remember app
Remember
Adding a folder or an entry to the Remember app
Create a folder in the Remember app
Record a voice note
Add a due date and reminder time to an entry
Add tags to an entry
Format the text in an entry
Move an entry to a different folder
Changing a Remember folder or entry
Send something to the Remember app
Change an entry
Search for an entry in the Remember app
Troubleshooting Remember app
Delete a folder or an entry in the Remember app
Viewing and searching your Remember entries
Cant open a folder in the Remember app
Calendar
About the Calendar app
Cant send something to the Remember app
Calendar app at a glance Shortcuts Calendar app
Set up email or other types of accounts on your device
Subscribe to a public calendar on your device
Check your upcoming events from the BlackBerry Hub
Tap Accounts Subscribed Calendar
Create an event
View your events
Find email and files associated with an event
Check who youre meeting with
Tap No Recurrence
Invite people to an event
Add a location to an event
Schedule a recurring event
Add conference call details to an event
Hide a calendar
Change or delete an event
Join a conference call from a meeting reminder
Share a file with meeting participants
Calendar app settings
Save conference call details in the Calendar app
Send an I will be late message
Change default settings for events
Change the email address to use with each calendar
Change the color for a calendar
Cant sync my calendar
Troubleshooting Calendar app
New or updated events arent appearing in my calendar
Change how your calendar is displayed
Contacts
About the Contacts app
Contacts at a glance Shortcuts Contacts
Adding contacts
Add a contact to the Contacts app
Copy contacts to and from your SIM card
Details
Updates
Contact views
Add a contact from the Calls screen
Changing contacts
Add a contact to your favorites
Contact someone
Hide a set of contacts
Search for a contact
Filtering contacts
View contacts by account
My contacts werent merged automatically
Troubleshooting Contacts
Sort your contacts
Share a contact
Clock at a glance Shortcuts Clock
Using the stopwatch
Using the timer
Clock
Tap Digital or Analog
Alarm clock
Set additional alarms
Change the clock face
Set the snooze
Manage your additional alarms
Change your alarm tone
Set an alarm for multiple days
Stopwatch
Timer
Set the timer
Change your timer tone
Delete a city from the world clock screen
Turn on bedside mode
World clock
Add a city to the world clock screen
Set the Phone Calls in Bedside Mode switch to On
Hear phone calls in bedside mode
Convert a unit of measurement
Calculator at a glance Using the calculator
Switch to a scientific or standard calculator
Calculator
View your previous calculations
Browser
Browsing the Internet
Calculate a tip
Change the current search engine
Using Browser tabs
Shortcuts Browser
Go to a website
Open a link in a new tab
Switch between tabs
Open a new tab
Close a tab
View webpages in a reader-friendly format
Change text size in reader mode
Change the background color in reader mode
Search for text on a webpage
View your Browser bookmarks
Bookmarks and history
Add a website to your home screen
Turn on Adobe Flash support
Add, rename, or delete a bookmark tag
View your bookmarks by tags or in a list
Organizing your bookmarks
Change your bookmarks
About website certificates
Change Browser security settings
Browsing safely
Delete your browsing history
Cant watch a video online
Troubleshooting Browser
Security settings
Change permissions for specific websites
Smart Tags
Smart Tags application explained
Scan a QR Code, barcode, or an NFC tag
Create your own smart tag
Delete a smart tag from your device
Smart tag types
Favorite a smart tag
Share a smart tag
View your favorite smart tags
Lock a smart tag
Using the BlackBerry Voice Control app
Voice Control
Erase smart tag information from an NFC tag
Making a phone call with the Voice Control app
Searching using the Voice Control app
Search your device using the Voice Control App
Search the Internet using the Voice Control app
Book a meeting or appointment with the Voice Control app
Ask a question using the Voice Control app
Send messages using the Voice Control app
Type using voice dictation
Post a tweet using the Voice Control app
Set an alarm using the Voice Control app
Get directions using the Voice Control app
Change your Facebook status using the Voice Control app
Hear your latest unread message read back to you
Voice Control settings
Check your battery level using the Voice Control app
Change the voice recognition mode
Change your Games profile
Change your voice response settings
Games
Shortcuts Games
Invite a friend to the Games app
Add a game
Add a game to your favorites
Start a BBM chat with a Games friend
Troubleshooting Games
Recommend a game
Invite a Games friend to BBM
Organizing apps
Tap Rename
Getting started with Documents To Go
Documents To Go
Access work files
Save changes to a file in Documents To Go
Undo or redo an action in Documents To Go
Correct spelling in a document
Editing documents
Change the font or formatting
View a bookmark in a document
Resize a row or column
Enable word wrap
Editing spreadsheets
Find and replace text in a document
Edit a slideshow
Clear the contents of a cell
Editing slideshows
Cut, copy, and paste a cell, row, or column
Hide or delete slides
Present a slideshow wirelessly using Play on
Presenting slideshows
Reorder the slides
Shortcuts Word To Go
Shortcuts Documents To Go
Zoom in or out on a slide
Use the virtual laser pointer
View files on your device
Shortcuts Slideshow To Go
File Manager
Viewing files
Add a folder
Managing your files
View files on connected devices or networks
Rename a file or folder
Share files
Transferring files
Sort files and folders
Select multiple files
Save a file to your device
Working with files stored in the cloud
Copy a file
Retrieve files saved to the cloud
Storage space and media card
Working with zip files
Moving or copying media files and documents
Tap Identification on Network and make note of the Username
Tap Settings Storage and Access
Insert a media card
Turn on USB mass storage
Format your media card
Using a media card
Tap Settings Storage and Access Tap Format Media Card
Supported media cards
Tap Settings Storage and Access Tap Erase Media Card
Check how much storage space is free
Wipe data from your media card
Optimize your devices performance
Frequently asked questions Storage space and memory
Error messages Media card
How do I free up storage space?
220
Check which wireless networks your device connects to
Wireless connections icons
Connections
Down. Tap Settings Network Connections Mobile Network
Tips Choosing a connection
Network connections
Connections between devices
Internet tethering
Turn on airplane mode
Tap Settings Network Connections
Shared Internet connections
Connect to the mobile network
Switch wireless networks manually
Turn off data services while roaming
Mobile network
Wi-Fi
Connect to a Wi-Fi network
Tap Connect
Disable or re-enable a saved Wi-Fi network
Manually connect to a Wi-Fi network
Tutorial Setting up Wi-Fi on a BlackBerry 10 device
Delete a saved Wi-Fi network
Wi-Fi network settings
Cant connect to a Wi-Fi network
Inter-Access Point Handover
Use Proxy
User Guide
Find your Mobile Hotspot mode settings
Mobile Hotspot mode
Sharing your Internet connection using Mobile Hotspot mode
Use Mobile Hotspot mode to share your Internet connection
Internet tethering
Disconnect a device from your mobile hotspot
Cant connect multiple devices to my mobile hotspot
Use Internet tethering to share your Internet connection
Bluetooth
Turn on Bluetooth technology
Pair and connect with a Bluetooth enabled device
Tap Bluetooth
Rename a paired or saved Bluetooth enabled device
Disconnect from a paired Bluetooth enabled device
Delete a saved Bluetooth enabled device
Pairing your device with a car
Set how Bluetooth enabled car kits access your messages
Let your car kit use your devices network credentials
Keep losing the connection with my Bluetooth enabled car kit
Turn on NFC
What is NFC?
Send a file using NFC
Tap Settings Network Connections NFC
Tap Settings Software Updates Tap Check for Updates
Software Updates
How do I update the software on my BlackBerry 10 device?
Find your NFC settings
Change your language while typing
Tap Settings Language and Input Tap Voice Dictation
Language
Change your typing language
Keyboard and typing at a glance Home screen shortcuts
Keyboard and typing
Send a text message
Update your Facebook status
Post a LinkedIn update
Send an email
Play music
Add a note to BlackBerry Remember
Add a task to BlackBerry Remember
Find a location in the Maps app
Change or delete a text shortcut
Creating custom text shortcuts
Turn on word predictions
Add a new text shortcut
Type an uppercase character
Type a symbol or number
Typing on the Keyboard
Type an accented character
Type faster with automated assistance settings
Select a suggested word
Cut, copy, and paste text
Selecting word suggestions that appear while you type
Spell check
Turn off your device
Battery and power
Change Keyboard, input, or typing settings
Change spell check settings
Battery and charging icons
Charge your device
Check your battery power level
LED and battery notifications
Frequently asked questions Battery and power
Battery safety
Turn of connections
Decrease volume
Update your software
Close apps
Tap Settings Accessibility
Accessibility
Customize your accessibility settings
Turn on Magnify mode
Temporarily turn off Magnify mode
Turn on TTY support
Turn on Hearing Aid mode
Tap Settings Accessibility Hearing Aid Settings
Tap Settings Accessibility Tap Screen Reader
Adjust the verbosity
BlackBerry Screen Reader settings
Turn on or turn off the Dark Screen mode
Adjust the volume, speed, and pitch
Change the language that the BlackBerry Screen Reader uses
Turn on the Silent on Calls setting
Tap Settings Accessibility Tap Screen Reader Tap Verbosity
Turn on or turn off Keyboard Echo
Task Gesture
BlackBerry Screen Reader gestures
Select an item from a list
Using BlackBerry Screen Reader Quick Settings mode
List, the next tap returns to the top of the list. After
Turn on Closed Captions
BlackBerry Link features on your device
About BlackBerry Link features on your device
Using the BlackBerry Screen Reader on the home screen
Copy a file to your device
Access files stored on your computer
Working with files stored on your computer
Edit or delete a file
View paired computers
Troubleshooting BlackBerry Link
Cant access files on my computer
Tap Settings BlackBerry Link
Tap Clear Local Calendar and Clear Local Contacts
Have duplicate contact and calendar entries
Legal notice
266
User Guide
![]() .
.![]() before you enter your search terms.
before you enter your search terms.![]() Settings > Search.
Settings > Search.