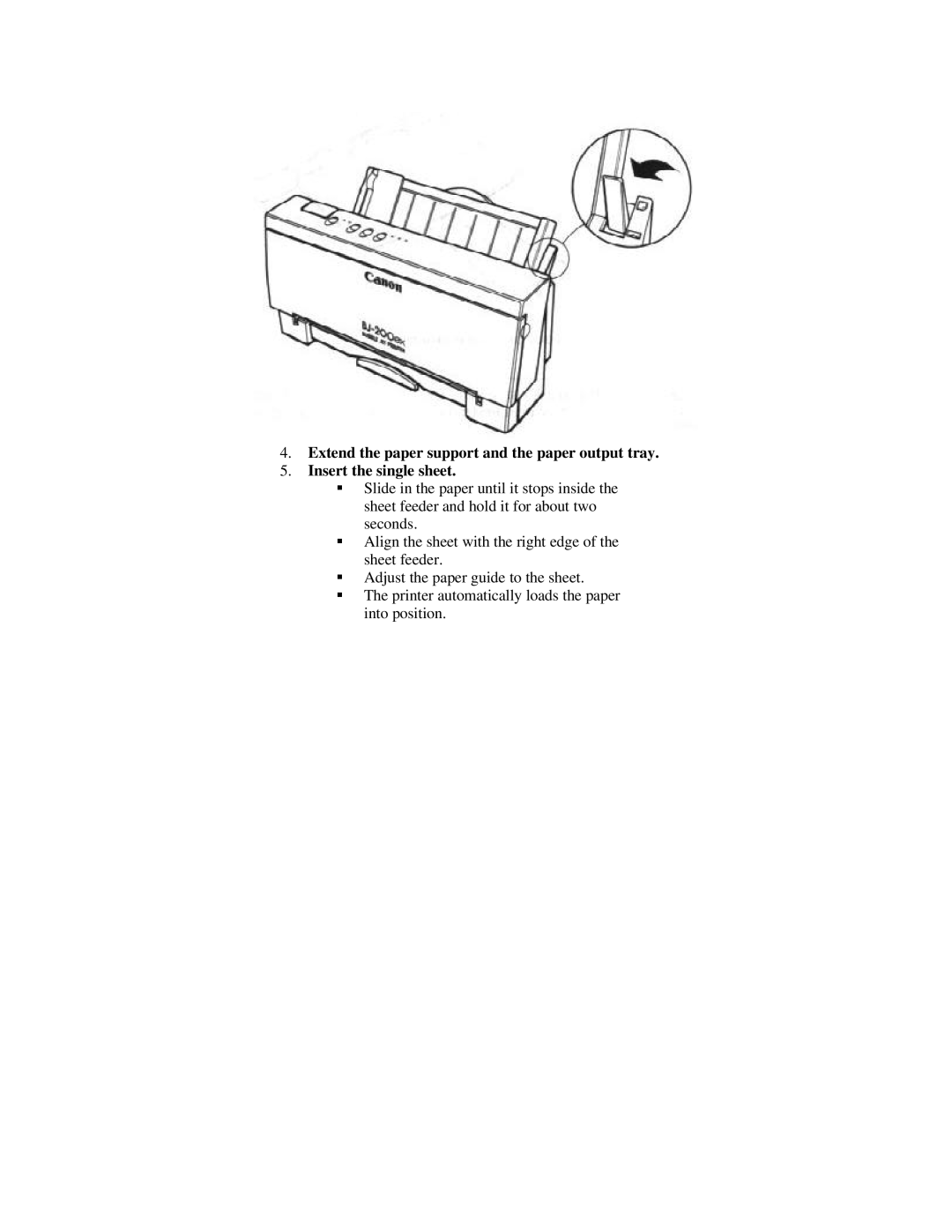BJ-200ex
Contents
Using the Printer With Your Software
Appendix a
Chapter Introduction
Features and Benefits
Excellent Print Quality
Convenient Paper Handling
Reduction Mode
Simple Maintenance
Software Compatibility
Print Media
Options and Supplies
Ink Cartridge
Related Publication
Help Desk
Bulletin Board Services
Customer Support
Fax Number
Canada
Servicing the Printer
Supplies
Follow these steps to unpack your printer
Chapter Setting Up the Printer
Unpacking the Printer
Carefully remove all items from the box
Removing the Shipping Materials
Check to see that you have the following items
Remove the shipping tape from the outside of the printer
Remove the shipping tape inside the printer
Selecting a Location for Your Printer
Examining the Printer
From the Front
Operator Panel
From the Back
Attaching the Power Cord
Inside the Printer
Connecting Your Printer to the Computer
Installing the Ink Cartridge
To install the in cartridge, follow these steps
Page
Push the lock lever down until it locks into place
Close the front cover
To turn on the printers power, follow these steps
Turning On the Printer
Cleaning the Print Head
Loading a Stack of Paper
Page
Printing a Test Pattern
Do not force the paper into the printer
Press the Power button to turn off the printer
Installing a Printer Driver
Printer starts to print Demo Print
Installing the Windows Printer Driver and Visual Guide
Using the Visual Guide
Using the BJ-200ex Windows Driver
Installing the Canon TrueType Fonts for Microsoft Windows
Software Applications
Managing Your Printers Features
Operator Panel Buttons
Line Printers and Processing
DIP Switches
Line Printers Versus Page Printers
Line Printers
Congratulations
Printers and Processing
Plain Papers
Chapter Using the Printer
Selecting Paper Types
Transparencies
For complete paper specifications, see Appendix a
Setting the Paper Thickness Lever
Before Loading Paper
Setting the Paper Selection Lever
Page
Printing Documents
Printer Settings for Various Print Media
Paper Thickness Selection Loading Paper type Lever Method
Automatically Feeding Paper
Specifying Print Options
See your applications documentation for details
Page
Slide the stack of paper into the printer until it stops
Adjust the paper guide to the stack of paper
Auto Feed Guidelines
Manually Feeding Paper
Printing Single Sheets
Specifying Manual Feed
Make sure the printer is turned on and on-line
Open the top cover and check the paper thickness lever
Set the paper selection lever to the front
Page
Printing on Transparencies
Start your print operation
Printing on Envelopes
Turning On the Printers Envelope Mode
Preparing Your Software
Preparing the Printer
Insert the envelopes
Adjust the paper guide to the stack of envelopes
Turning Off Envelope Mode
Printing on Legal-size Paper
Printing in Landscape Orientation
Printing the Test Patterns
To start the Self Test, follow these steps
Self Test
Starting
Stopping
Epson LQ mode, the self Test looks like this
Font List
To start the Font List, follow these steps
Demo Prints 1
Pausing a Print Operation
To start the Demo Prints, follow these steps
Page
Chapter Using the Printer With Your Software
Printer Setup Within Windows
Selecting Printing Options
Paper Size option
Plain Paper
Paper Source option
Media Type option
Transparency
Black and White
Print Selection option
Print Quality options
Grayscale
Orientation option
Special Options
Other selections
Pattern 1 and Pattern
Halftone
Diffusion
Printing a Document
Intensity
To improve printing speed, you can try the following
Ways to Improve Print speed in Windows
§ Avoid diffusion halftones
Using the Windows Print Manager
Background Printing
Setting Up MS-DOS Application Programs
Foreground Printing
Selecting a Printer Driver
Printer control mode Typeface BJ mode Epson LQ mode
Selecting a Printer Control Mode
Your printer has two resident printer control modes
Setting Up WordPerfect for Your Printer
Printer control mode Print style BJ mode Epson LQ mode
Software and Printer Compatibility
For details
Chapter Using the Operator Panel
Feeding Paper
Form feeding
Selecting a Print Mode
Print mode Function Speed at 10 cpi
Line feeding
Select your print mode as follows
Using the Reduction Modes
Two-thirds Reduction Mode
Selecting reduction mode cancel Smoothing mode if set
One-half Reduction Mode
Selecting the Reduction Mode
Performing Automatic Line Feeds
Chapter Maintaining the Printer
Cleaning the Printer
Printer Guidelines
Clean the exterior of the printer
Replacing the Ink Cartridge
To avoid spilling ink, follow these precautions
Using Ink
Ink Cartridge Guidelines
Installing the Ink Cartridge
Take the new ink cartridge out of its protective packaging
Push the lock lever down until it locks into place
Cleaning the Print Head
Storing Ink Cartridges
Follow these guidelines when storing your ink cartridges
Transporting the Printer
Ink Cartridges Continually Run Out of Ink
Page
Chapter Troubleshooting
Check List
Error Light Problems
Reinstall the ink cartridge checking that it is
Operational Problems
If the error persists, call the Canon help desk
Securely latched in place. Make sure there is no gap
Printing Problems
Paper Loading Problems
Make sure the stack of paper is straight in the sheet feeder
Print Quality Problems
Should correct this problem
Windows Problems
Jagged look. Changing the resolution to 360 dpi
Feed a few sheets of paper through the printer
Page
If you are using MS-DOS 5.x or lower, type the following
To verify a proper SET Temp statement, follow these steps
Clearing Paper Jams
Page
Function Setting
Factory Default Settings
Chapter Customizing the Printer
BJ-10 Mode
DIP Switch Settings
DIP switch Function
DIP switches 5, 6
DIP switches Character set
Epson LQ Mode
DIP switch
DIP switches Typeface
Changing a DIP Switch Setting
Make sure the printer is turned off
Close the DIP switch cover after making your selections
Paper Size
Appendix a Printer Specifications
Sheet Feeder Capacity
Printing Speed
Page
Reduction Mode
Page
Line Feed Pitch
Resident Printer Control Modes
Printing Characters
Mode Pitch Characters per line
Graphic Image Print
Operating Environment
Interface
Ink Cartridge
Storing Environment
AmiPro
Appendix B Application Notes
Printing Envelopes in Microsoft Windows
To print envelopes in AmiPro 3.0, follow these steps
Microsoft Word 6.0 for Windows
Microsoft Word for Windows
Microsoft Word 2.0 for Windows
First time printing envelopes
WordPerfect
WordPerfect
Printing envelopes other than the first time
Works 3.0 for Windows