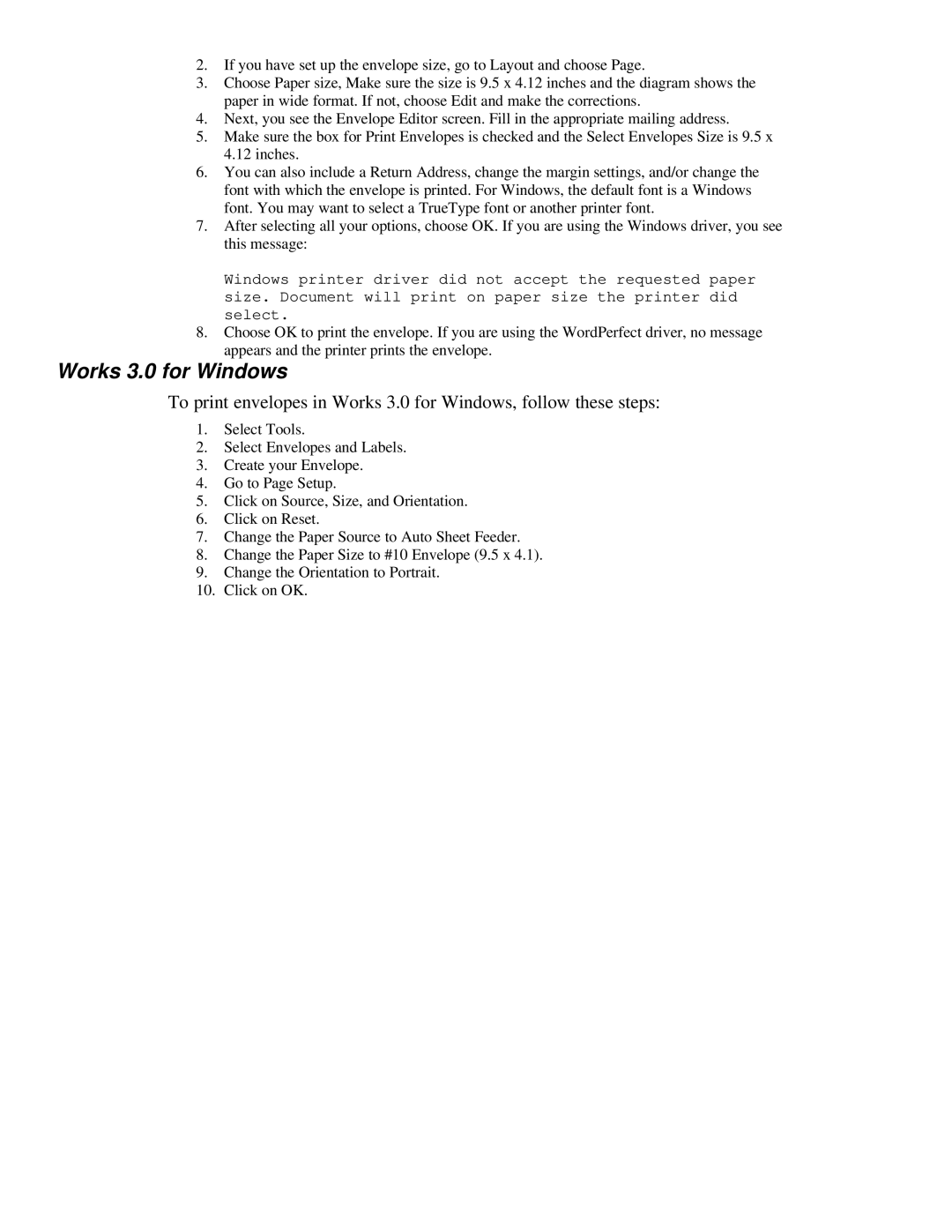2.If you have set up the envelope size, go to Layout and choose Page.
3.Choose Paper size, Make sure the size is 9.5 x 4.12 inches and the diagram shows the paper in wide format. If not, choose Edit and make the corrections.
4.Next, you see the Envelope Editor screen. Fill in the appropriate mailing address.
5.Make sure the box for Print Envelopes is checked and the Select Envelopes Size is 9.5 x 4.12 inches.
6.You can also include a Return Address, change the margin settings, and/or change the font with which the envelope is printed. For Windows, the default font is a Windows font. You may want to select a TrueType font or another printer font.
7.After selecting all your options, choose OK. If you are using the Windows driver, you see this message:
Windows printer driver did not accept the requested paper size. Document will print on paper size the printer did select.
8.Choose OK to print the envelope. If you are using the WordPerfect driver, no message appears and the printer prints the envelope.
Works 3.0 for Windows
To print envelopes in Works 3.0 for Windows, follow these steps:
1.Select Tools.
2.Select Envelopes and Labels.
3.Create your Envelope.
4.Go to Page Setup.
5.Click on Source, Size, and Orientation.
6.Click on Reset.
7.Change the Paper Source to Auto Sheet Feeder.
8.Change the Paper Size to #10 Envelope (9.5 x 4.1).
9.Change the Orientation to Portrait.
10.Click on OK.