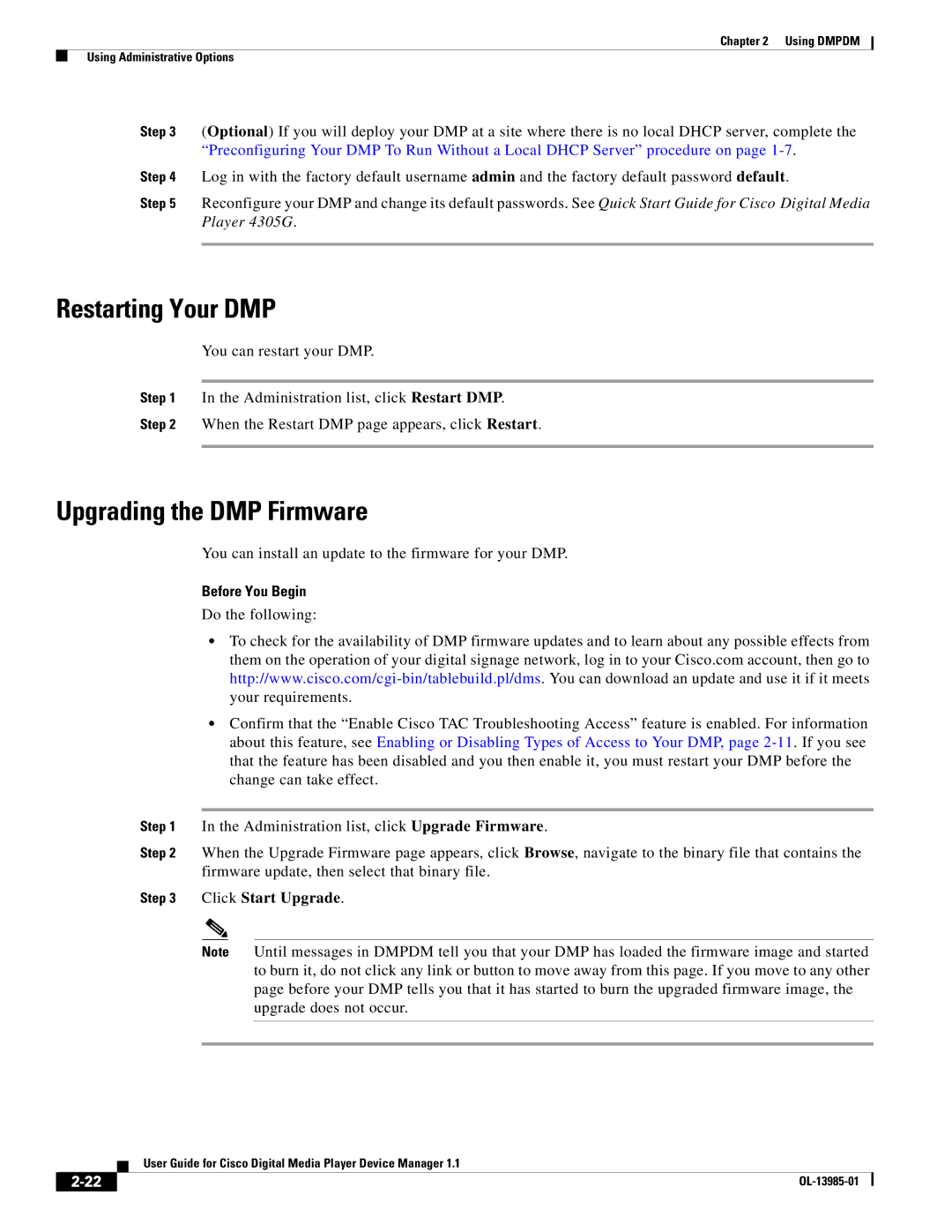Chapter 2 Using DMPDM
Using Administrative Options
Step 3 (Optional) If you will deploy your DMP at a site where there is no local DHCP server, complete the
“Preconfiguring Your DMP To Run Without a Local DHCP Server” procedure on page
Step 4 Log in with the factory default username admin and the factory default password default.
Step 5 Reconfigure your DMP and change its default passwords. See Quick Start Guide for Cisco Digital Media Player 4305G.
Restarting Your DMP
You can restart your DMP.
Step 1 In the Administration list, click Restart DMP.
Step 2 When the Restart DMP page appears, click Restart.
Upgrading the DMP Firmware
You can install an update to the firmware for your DMP.
Before You Begin
Do the following:
•To check for the availability of DMP firmware updates and to learn about any possible effects from them on the operation of your digital signage network, log in to your Cisco.com account, then go to
•Confirm that the “Enable Cisco TAC Troubleshooting Access” feature is enabled. For information about this feature, see Enabling or Disabling Types of Access to Your DMP, page
Step 1 In the Administration list, click Upgrade Firmware.
Step 2 When the Upgrade Firmware page appears, click Browse, navigate to the binary file that contains the firmware update, then select that binary file.
Step 3 Click Start Upgrade.
Note Until messages in DMPDM tell you that your DMP has loaded the firmware image and started to burn it, do not click any link or button to move away from this page. If you move to any other page before your DMP tells you that it has started to burn the upgraded firmware image, the upgrade does not occur.
| User Guide for Cisco Digital Media Player Device Manager 1.1 |
|