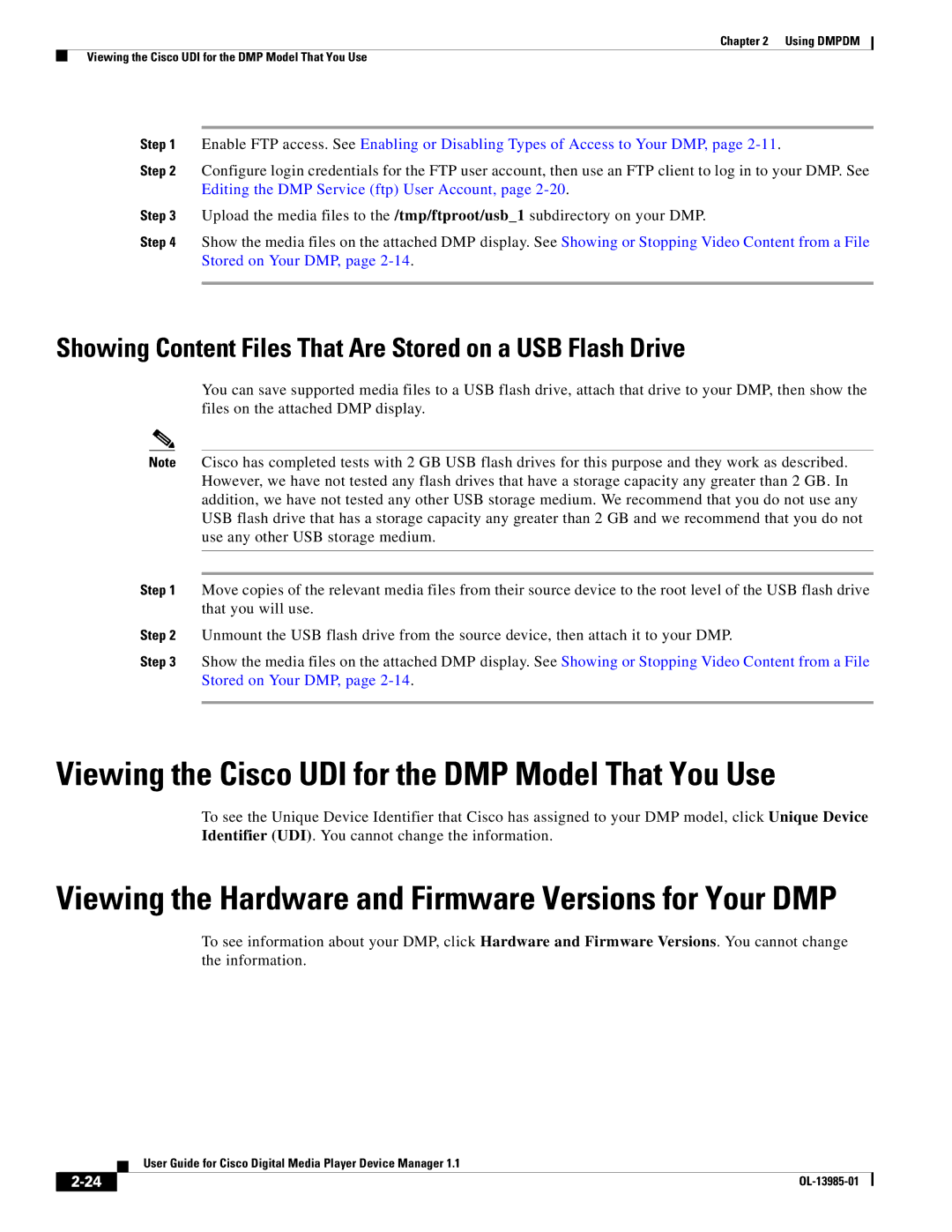Chapter 2 Using DMPDM
Viewing the Cisco UDI for the DMP Model That You Use
Step 1 Enable FTP access. See Enabling or Disabling Types of Access to Your DMP, page
Step 2 Configure login credentials for the FTP user account, then use an FTP client to log in to your DMP. See Editing the DMP Service (ftp) User Account, page
Step 3 Upload the media files to the /tmp/ftproot/usb_1 subdirectory on your DMP.
Step 4 Show the media files on the attached DMP display. See Showing or Stopping Video Content from a File Stored on Your DMP, page
Showing Content Files That Are Stored on a USB Flash Drive
You can save supported media files to a USB flash drive, attach that drive to your DMP, then show the files on the attached DMP display.
Note Cisco has completed tests with 2 GB USB flash drives for this purpose and they work as described. However, we have not tested any flash drives that have a storage capacity any greater than 2 GB. In addition, we have not tested any other USB storage medium. We recommend that you do not use any USB flash drive that has a storage capacity any greater than 2 GB and we recommend that you do not use any other USB storage medium.
Step 1 Move copies of the relevant media files from their source device to the root level of the USB flash drive that you will use.
Step 2 Unmount the USB flash drive from the source device, then attach it to your DMP.
Step 3 Show the media files on the attached DMP display. See Showing or Stopping Video Content from a File Stored on Your DMP, page
Viewing the Cisco UDI for the DMP Model That You Use
To see the Unique Device Identifier that Cisco has assigned to your DMP model, click Unique Device Identifier (UDI). You cannot change the information.
Viewing the Hardware and Firmware Versions for Your DMP
To see information about your DMP, click Hardware and Firmware Versions. You cannot change the information.
| User Guide for Cisco Digital Media Player Device Manager 1.1 |
|