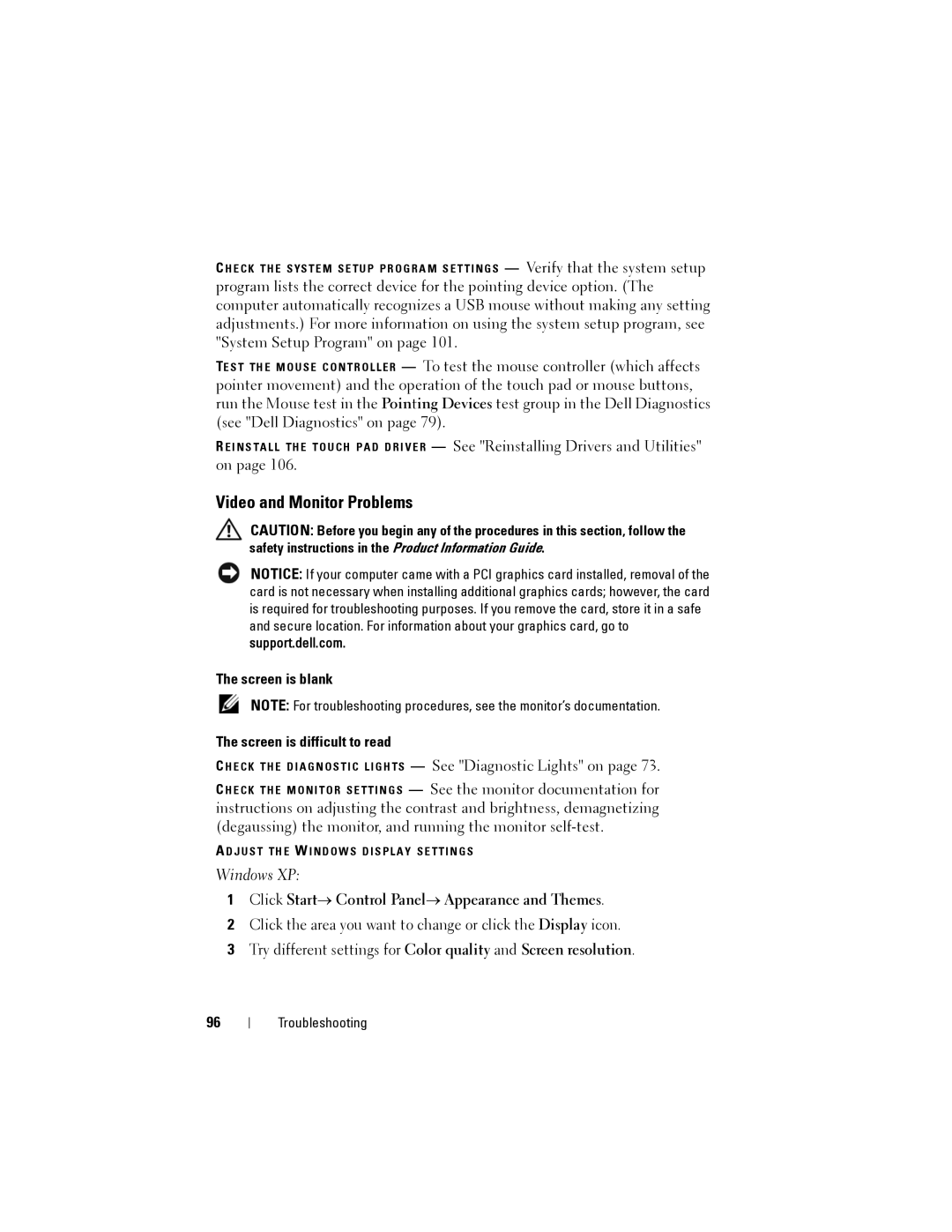C H E C K T H E S YS T E M S E T U P P R O G R A M S E T T I N G S — Verify that the system setup
program lists the correct device for the pointing device option. (The computer automatically recognizes a USB mouse without making any setting adjustments.) For more information on using the system setup program, see "System Setup Program" on page 101.
TE S T T H E M O U S E C O N T R O L L E R — To test the mouse controller (which affects pointer movement) and the operation of the touch pad or mouse buttons, run the Mouse test in the Pointing Devices test group in the Dell Diagnostics (see "Dell Diagnostics" on page 79).
R E I N S T A L L T H E T O U C H P A D D R I V E R — See "Reinstalling Drivers and Utilities" on page 106.
Video and Monitor Problems
CAUTION: Before you begin any of the procedures in this section, follow the safety instructions in the Product Information Guide.
NOTICE: If your computer came with a PCI graphics card installed, removal of the card is not necessary when installing additional graphics cards; however, the card is required for troubleshooting purposes. If you remove the card, store it in a safe and secure location. For information about your graphics card, go to support.dell.com.
The screen is blank
NOTE: For troubleshooting procedures, see the monitor’s documentation.
The screen is difficult to read
C H E C K T H E D I A G N O S T I C L I G H T S — See "Diagnostic Lights" on page 73.
C H E C K T H E M O N I T O R S E T T I N G S — See the monitor documentation for instructions on adjusting the contrast and brightness, demagnetizing (degaussing) the monitor, and running the monitor
A D J U S T T H E W I N D O W S D I S P L A Y S E T T I N G S
Windows XP:
1Click Start→ Control Panel→ Appearance and Themes.
2Click the area you want to change or click the Display icon.
3Try different settings for Color quality and Screen resolution.
96