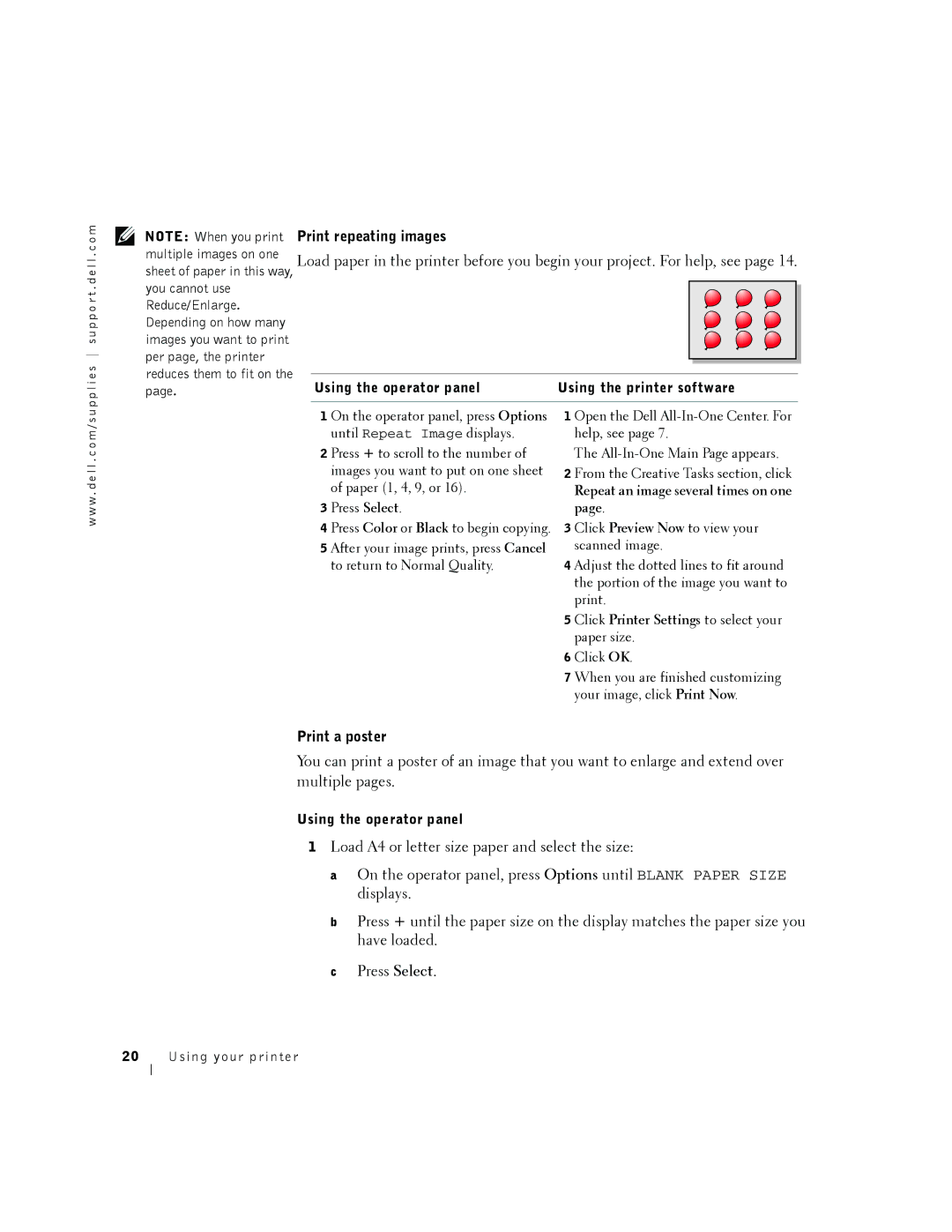3 Click Preview Now to view your scanned image.
4 Adjust the dotted lines to fit around the portion of the image you want to print.
5 Click Printer Settings to select your paper size.
6 Click OK.
7 When you are finished customizing your image, click Print Now.
3 Press Select.
4 Press Color or Black to begin copying.
5 After your image prints, press Cancel to return to Normal Quality.
The All-In-One Main Page appears.
2 From the Creative Tasks section, click
Repeat an image several times on one page.
2 Press + to scroll to the number of images you want to put on one sheet of paper (1, 4, 9, or 16).
1 Open the Dell All-In-One Center. For help, see page 7.
1 On the operator panel, press Options until Repeat Image displays.
w w w . d e l l . c o m / s u p p l i e s s u p p o r t . d e l l . c o m
NOTE: When you print | Print repeating images |
|
multiple images on one | Load paper in the printer before you begin your project. For help, see page 14. | |
sheet of paper in this way, | ||
you cannot use |
|
|
Reduce/Enlarge. |
|
|
Depending on how many |
|
|
images you want to print |
|
|
per page, the printer |
|
|
reduces them to fit on the | Using the operator panel | Using the printer software |
page. | ||
Print a poster
You can print a poster of an image that you want to enlarge and extend over multiple pages.
Using the operator panel
1Load A4 or letter size paper and select the size:
a On the operator panel, press Options until BLANK PAPER SIZE displays.
b Press + until the paper size on the display matches the paper size you have loaded.
c Press Select.