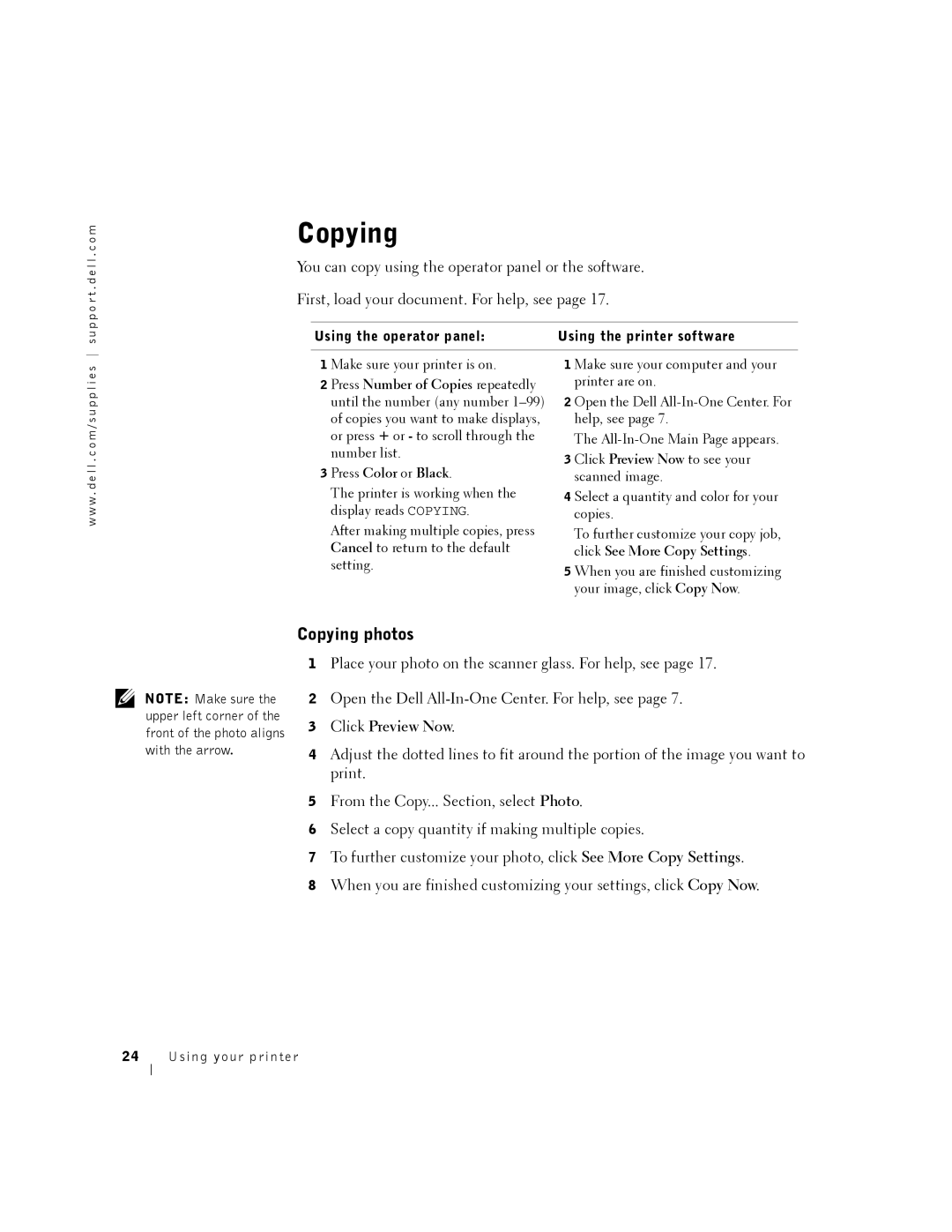w w w . d e l l . c o m / s u p p l i e s s u p p o r t . d e l l . c o m
Copying
You can copy using the operator panel or the software.
First, load your document. For help, see page 17.
Using the operator panel: | Using the printer software | |
|
| |
1 Make sure your printer is on. | 1 Make sure your computer and your | |
2 Press Number of Copies repeatedly | printer are on. | |
until the number (any number | 2 Open the Dell | |
of copies you want to make displays, | help, see page 7. | |
or press + or - to scroll through the | The | |
number list. | 3 Click Preview Now to see your | |
3 Press Color or Black. | ||
scanned image. | ||
The printer is working when the | 4 Select a quantity and color for your | |
display reads COPYING. | copies. | |
After making multiple copies, press | To further customize your copy job, | |
Cancel to return to the default | click See More Copy Settings. | |
setting. | 5 When you are finished customizing | |
| ||
| your image, click Copy Now. |
NOTE: Make sure the upper left corner of the front of the photo aligns with the arrow.
Copying photos
1Place your photo on the scanner glass. For help, see page 17.
2Open the Dell
3Click Preview Now.
4Adjust the dotted lines to fit around the portion of the image you want to print.
5From the Copy... Section, select Photo.
6Select a copy quantity if making multiple copies.
7To further customize your photo, click See More Copy Settings.
8When you are finished customizing your settings, click Copy Now.