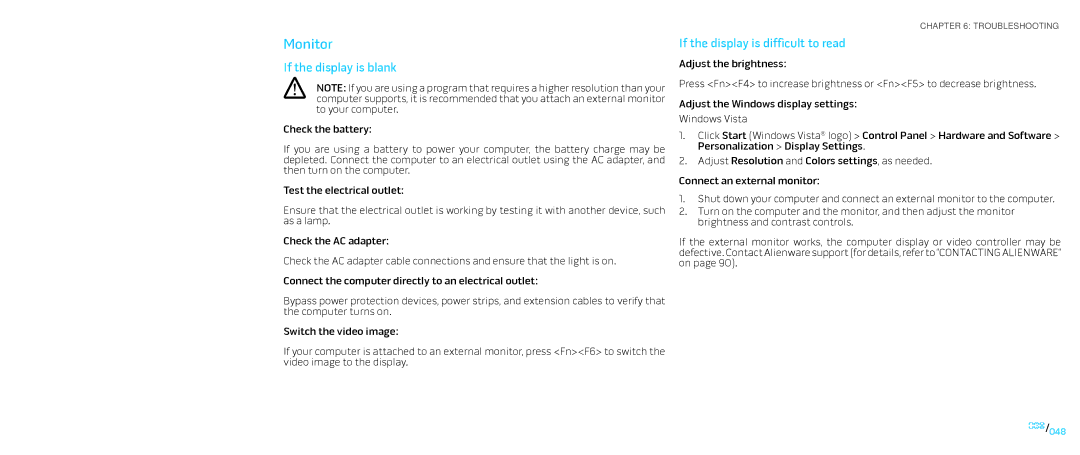Monitor
If the display is blank
NOTE: If you are using a program that requires a higher resolution than your computer supports, it is recommended that you attach an external monitor to your computer.
Check the battery:
If you are using a battery to power your computer, the battery charge may be depleted. Connect the computer to an electrical outlet using the AC adapter, and then turn on the computer.
Test the electrical outlet:
Ensure that the electrical outlet is working by testing it with another device, such as a lamp.
Check the AC adapter:
Check the AC adapter cable connections and ensure that the light is on.
Connect the computer directly to an electrical outlet:
Bypass power protection devices, power strips, and extension cables to verify that the computer turns on.
Switch the video image:
If your computer is attached to an external monitor, press <Fn><F6> to switch the video image to the display.
CHAPTER 6: TROUBLESHOOTING
If the display is difficult to read
Adjust the brightness:
Press <Fn><F4> to increase brightness or <Fn><F5> to decrease brightness.
Adjust the Windows display settings:
Windows Vista
1.Click Start (Windows Vista® logo) > Control Panel > Hardware and Software > Personalization > Display Settings.
2.Adjust Resolution and Colors settings, as needed.
Connect an external monitor:
1.Shut down your computer and connect an external monitor to the computer.
2.Turn on the computer and the monitor, and then adjust the monitor brightness and contrast controls.
If the external monitor works, the computer display or video controller may be defective. Contact Alienware support (for details, refer to “CONTACTING ALIENWARE“ on page 90).
048/048