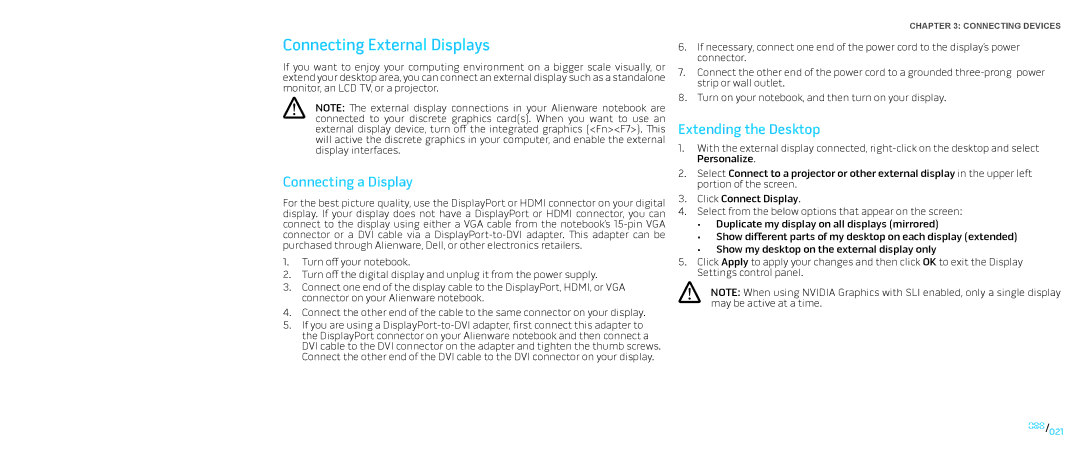Connecting External Displays
If you want to enjoy your computing environment on a bigger scale visually, or extend your desktop area, you can connect an external display such as a standalone monitor, an LCD TV, or a projector.
NOTE: The external display connections in your Alienware notebook are connected to your discrete graphics card(s). When you want to use an external display device, turn off the integrated graphics (<Fn><F7>). This will active the discrete graphics in your computer, and enable the external display interfaces.
Connecting a Display
For the best picture quality, use the DisplayPort or HDMI connector on your digital display. If your display does not have a DisplayPort or HDMI connector, you can connect to the display using either a VGA cable from the notebook’s
1.Turn off your notebook.
2.Turn off the digital display and unplug it from the power supply.
3.Connect one end of the display cable to the DisplayPort, HDMI, or VGA connector on your Alienware notebook.
4.Connect the other end of the cable to the same connector on your display.
5.If you are using a
CHAPTER 3: CONNECTING DEVICES
6.If necessary, connect one end of the power cord to the display’s power connector.
7.Connect the other end of the power cord to a grounded
8.Turn on your notebook, and then turn on your display.
Extending the Desktop
1.With the external display connected,
Personalize.
2.Select Connect to a projector or other external display in the upper left portion of the screen.
3.Click Connect Display.
4.Select from the below options that appear on the screen:
•Duplicate my display on all displays (mirrored)
•Show different parts of my desktop on each display (extended)
•Show my desktop on the external display only
5.Click Apply to apply your changes and then click OK to exit the Display Settings control panel.
NOTE: When using NVIDIA Graphics with SLI enabled, only a single display may be active at a time.
021/021