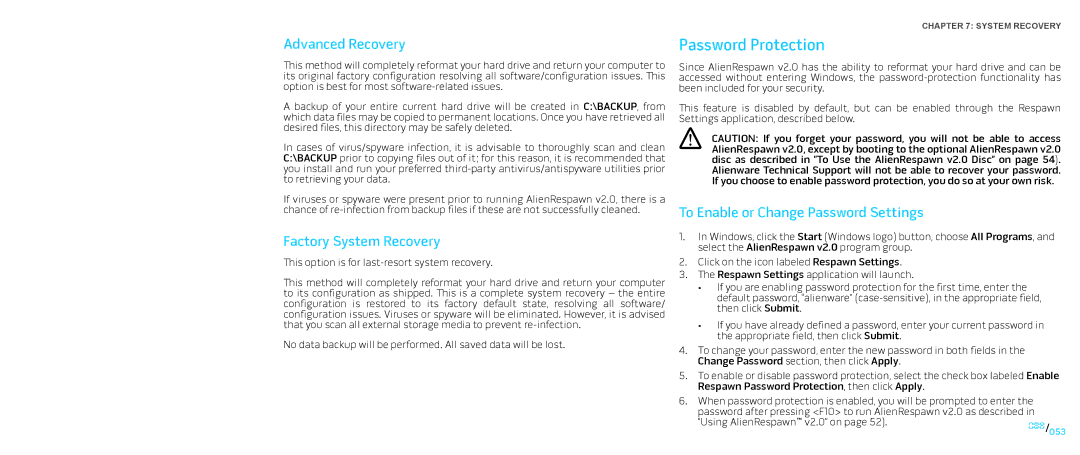Advanced Recovery
This method will completely reformat your hard drive and return your computer to its original factory configuration resolving all software/configuration issues. This option is best for most
A backup of your entire current hard drive will be created in C:\BACKUP, from which data files may be copied to permanent locations. Once you have retrieved all desired files, this directory may be safely deleted.
In cases of virus/spyware infection, it is advisable to thoroughly scan and clean C:\BACKUP prior to copying files out of it; for this reason, it is recommended that you install and run your preferred
If viruses or spyware were present prior to running AlienRespawn v2.0, there is a chance of
Factory System Recovery
This option is for
This method will completely reformat your hard drive and return your computer to its configuration as shipped. This is a complete system recovery – the entire configuration is restored to its factory default state, resolving all software/ configuration issues. Viruses or spyware will be eliminated. However, it is advised that you scan all external storage media to prevent
No data backup will be performed. All saved data will be lost.
CHAPTER 7: SYSTEM RECOVERY
Password Protection
Since AlienRespawn v2.0 has the ability to reformat your hard drive and can be accessed without entering Windows, the
This feature is disabled by default, but can be enabled through the Respawn Settings application, described below.
CAUTION: If you forget your password, you will not be able to access AlienRespawn v2.0, except by booting to the optional AlienRespawn v2.0 disc as described in “To Use the AlienRespawn v2.0 Disc” on page 54). Alienware Technical Support will not be able to recover your password. If you choose to enable password protection, you do so at your own risk.
To Enable or Change Password Settings
1.In Windows, click the Start (Windows logo) button, choose All Programs, and select the AlienRespawn v2.0 program group.
2.Click on the icon labeled Respawn Settings.
3.The Respawn Settings application will launch.
•If you are enabling password protection for the first time, enter the default password, “alienware”
•If you have already defined a password, enter your current password in the appropriate field, then click Submit.
4.To change your password, enter the new password in both fields in the
Change Password section, then click Apply.
5.To enable or disable password protection, select the check box labeled Enable Respawn Password Protection, then click Apply.
6.When password protection is enabled, you will be prompted to enter the password after pressing <F10> to run AlienRespawn v2.0 as described in
“Using AlienRespawn™ v2.0” on page 52).