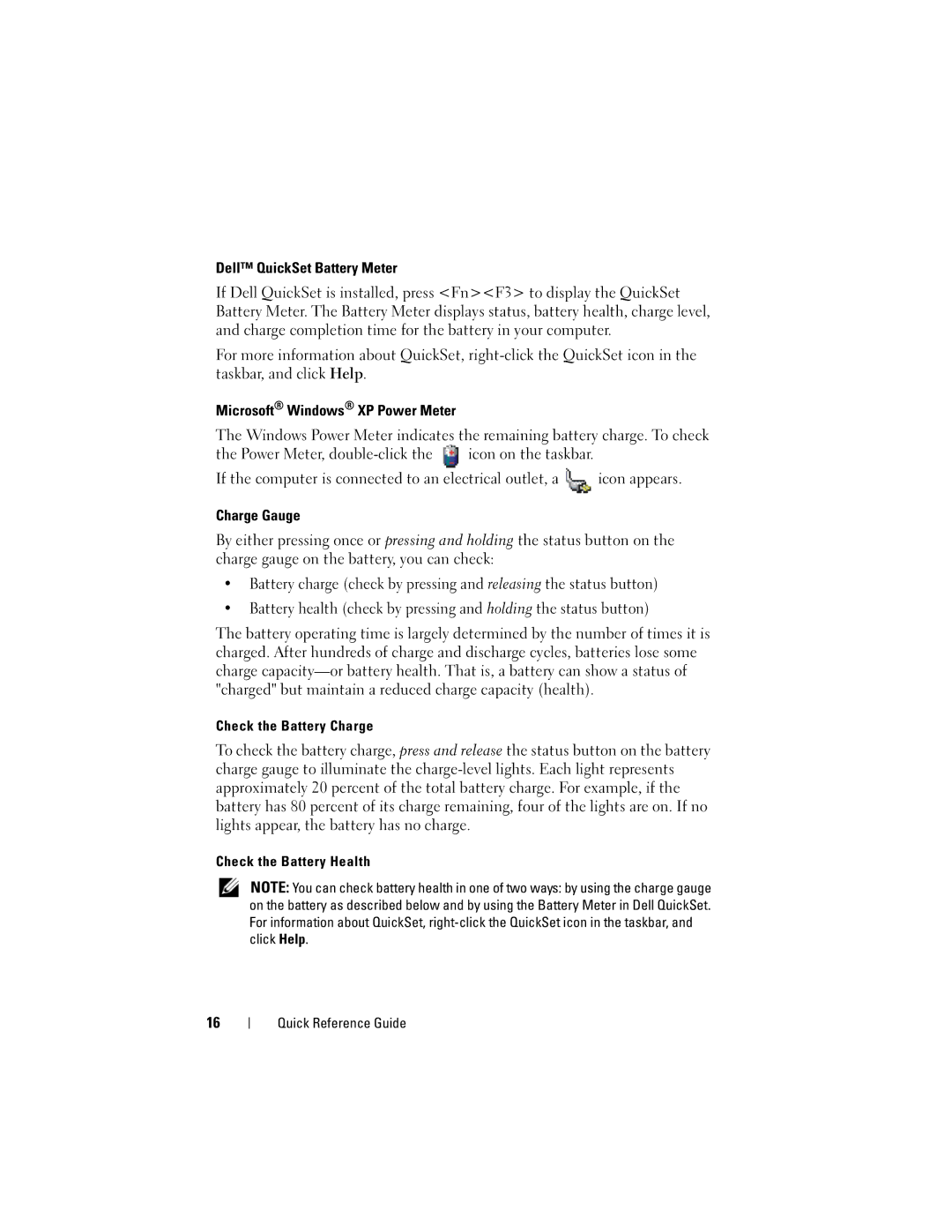Dell Precision M2300 Quick Reference Guide
W . d e l l . c o m s u p p o r t . d e l l . c o m
September GY733
Contents
Contents
Finding Information
What Are You Looking For? Find It Here
Drivers and Utilities Media
Quick Reference Guide
Dell Product Information Guide
This document
License
Your Service Tag
Updates appropriate for your Configuration
Go to support.dell.com, select your
NSS utility. NSS provides critical
Windows Help and Support Center
Dell Support Utility
Dell QuickSet Help
Operating System Media
Optional and may not ship with your
Setting Up Your Computer
About Your Computer
Front View
Track stick
Optional Stick buttons
Left Side View
Right Side View
Back View
Bottom View
Using a Battery
Battery Performance
Checking the Battery Charge
Check the Battery Charge
Check the Battery Health Quick Reference Guide
Charging the Battery
Removing the Battery
To remove the battery
Troubleshooting
Storing a Battery
Lockups and Software Problems
Reinstall the program
CD S Quick Reference Guide
C K U P Y O U R F I L E S I M M E D I a T E L Y
Dell Diagnostics
During the assessment, answer any questions that appear
Option Function
Option Function
Quick Reference Guide
Quick Reference Guide
Index
Index
Index
Index
Index
Dell Precision M2300 Snelle referentiegids
Opmerkingen, kennisgevingen en waarschuwingen
De batterijlading controleren
Inhoud
Inhoud
Drivers and Utilities Stuur- en
Informatie vinden
Hulpprogrammas-schijven
Servicelabel en Microsoft Windows- licentie
Dit document
De computer openen Garantie-informatie
Dell Productinformatiegids
Servicelabel op
Installeren. NSS biedt belangrijke
Waar bent u naar op zoek? Hier kunt u het vinden
Website op te roepen
Het hulpprogramma Dell Support
Windows Help en ondersteuning
Schijf met besturingssysteem
De computer instellen
Over de computer
Vooraanzicht
Beeldscherm
Knop voor geluid uit/aan Snelle referentiegids
Aanzicht links
Aanzicht rechterkant
Achteraanzicht
Onderaanzicht
Batterijen gebruiken
Batterijprestatie
De batterijlading controleren
Snelle referentiegids
De batterij opladen
Waarschuwing batterij bijna leeg
De batterij verwijderen
De batterij verwijderen
Blokkeringen en softwareproblemen
Probleemwijzer
Een batterij opslaan
De computer start niet op
Klik op Taakbeheer
Een programma reageert niet meer of crasht regelmatig
Klik op Taak beëindigen
Andere softwareproblemen
Er verschijnt een blauw scherm
Dell Diagnostics Dell-diagnostiek
Zet de computer aan terwijl u de toets Fn ingedrukt houdt
Hoofdmenu Dell Diagnostics
Cd/dvd/cd-rw-station en druk op Enter
De lijst met apparaten in het linkervenster van het
Configuratie Geselecteerde apparaat
Geïnstalleerd in of aangesloten op de computer
Snelle referentiegids
Cds besturingssysteem
Index
Index
Index
Dell Precision M2300 Guide de référence rapide
Remarques, avis et précautions
Blocages et problèmes logiciels
Table des matières
Table des matières
Recherche dinformations
Support Drivers and Utilities
Ordinateur
Pilotes pour mon ordinateur
Contenu de ce document
Numéro de service et licence Microsoft Windows
Guide d´information sur le produit Dell
Site Web de support de Dell
Support.dell.com
Que recherchez-vous ? Cherchez ici
Utilitaire de support de Dell
De votre environnement informatique
Située dans la barre des tâches
Support Operating System
Dexploitation
Configuration de votre ordinateur
Propos de votre ordinateur
Vue frontale
Loquet de lécran Écran
Voyants détat de Clavier Tablette tactile Lappareil
Vue du côté gauche
Vue du côté droit
Vue arrière
Vue de dessous
Utilisation dune batterie
Performances de la batterie
Vérification de la charge de la batterie
Vérification du niveau de charge de la batterie
Chargement de la batterie
Alerte de batterie faible
Retrait de la batterie
Pour retirer la batterie
Dépannage
Stockage de la batterie
Blocages et problèmes logiciels
Lordinateur ne démarre pas
Un programme ne répond plus ou se bloque régulièrement
Lordinateur ne répond plus
Cliquez sur Gestionnaire des tâches
Un écran bleu uni apparaît
Autres problèmes logiciels
Dell Diagnostics
Guide de référence rapide
Lecteur de CD/DVD/CD-RW et appuyez sur Entrée
Menu principal de Dell Diagnostics
Option Fonction
Onglet Fonction
Guide de référence rapide
Utilisation Dépannage
Démarrage à partir du support Drivers and Utilities
Logiciels, 79-81 performances lentes de
Index
Index
Modell PP18L
Anmerkungen, Hinweise und Vorsichtshinweise
Probleme mit Absturz und Software 109
100
101
Seitenansicht linke Seite 102 Seitenansicht rechte Seite
Inhalt
Informationsquellen
Diesem Dokument
Service-Tag-Nummer und Microsoft Windows- Lizenz
Garantieinformationen
Von Technikern, Online-Schulun
Dell Support-Dienstprogramm
Windows Hilfe- und Supportcenter
Dell QuickSet Hilfe
Betriebssystem-Datenträger
Einrichten des Computers
100
Vorderansicht
Wissenswertes über Ihren Computer
101
Seitenansicht rechte Seite
Seitenansicht linke Seite
102
Unterseite
Rückansicht
103
Akkuleistung
Verwenden eines Akkus
104
3D-Grafik-Anwendungen
Prüfen des Akkuladezustands
105
Akkuanzeige von Dell QuickSet
Prüfen der Akkuladung
Warnung „Akku niedrig
Aufladen des Akkus
107
Entfernen des Akkus
So entfernen Sie den Akku
Beheben von Störungen
Probleme mit Absturz und Software
Lagern eines Akkus
Ein Programm reagiert nicht mehr oder stürzt wiederholt ab
Ein blauer Bildschirm wird angezeigt
Andere Probleme mit der Software
111
Fahren Sie den Computer herunter
112
113
114
Option Funktion Express Test
Schnelltest
Keine Benutzeraktion erforderlich. Führen Sie den
115
116
117
Stichwortverzeichnis
Spyware, 111 stark verlangsamte
Zulassungsinformationen
119
120
Dell Precision M2300 Guida di consultazione rapida
Avvisi e Attenzione
123
124
Ricerca di informazioni
125
Supporto Drivers and Utilities
Driver per il computer
Nel presente documento
126
Numero di servizio e Licenza di Microsoft Windows
127
128
129
Supporto Sistema operativo
Installazione del computer
130
Informazioni sul computer
Vista anteriore
131
Schermo Pulsante di Dello schermo
Vista laterale destra
Vista laterale sinistra
132
Vista inferiore
Vista posteriore
133
Rendimento della batteria
Uso della batteria
134
135
Controllo del livello di carica della batteria
136
137
Rimozione della batteria
Ricarica della batteria
138
Risoluzione dei problemi
Blocchi e problemi relativi al software
Conservazione della batteria
Per rimuovere la batteria
Il computer non si avvia
Il computer smette di rispondere
Il programma smette di rispondere o si blocca ripetutamente
140
Viene visualizzata una schermata blu
Altri problemi relativi al software
141
Si consiglia di stampare queste procedure prima di iniziare
Quando utilizzare il programma Dell Diagnostics
142
Tenere premuto il tasto Fn durante laccensione del computer
143
Main Menu Menu principale di Dell Diagnostics
144
145
146
147
Indice analitico
Dell Diagnostics, 142 esecuzione lenta del computer
149
150
Guia de referência rápida do Dell Precision M2300
Notas, Notícias e Advertências
153
154
Detectar informação
155
Suporte Drivers and Utilities
Controladores e utilitários
Neste documento
156
Etiqueta de serviço e licença do Microsoft Windows
157
Técnico da Dell support.dell.com
Artigos de técnicos, cursos online
Perguntas frequentes
Utilitário de Apoio Dell
158
Centro de ajuda e apoio técnico
Ajuda do Dell QuickSet
159
Suporte do sistema operativo
Preparar o computador
160
Sobre o seu computador
Vista frontal
161
Lingueta do ecrã Ecrã
Vista direita
Vista esquerda
162
Vista inferior
Vista traseira
163
Capacidade da bateria
Utilizar uma bateria
164
Verificação da carga da bateria
165
166
Verificar a longevidade da bateria
Aviso de bateria fraca
Carregar a bateria
167
Remover a bateria
Para retirar a bateria
Bloqueios e problemas de software
Resolução de problemas
Armazenar uma bateria
170
171
172
173
174
Menu principal do Dell Diagnostics
Opção Função
175
Separador Função
176
177
Índice remissivo
Índice remissivo
179
180
Dell Precision M2300 Guía de referencia rápida
Notas, Avisos y Precauciones
209
183
184
Búsqueda de información
185
Ordenador
El ordenador
En este documento
186
Etiqueta de servicio y licencia de Microsoft Windows
Para la solución de problemas
187
Utilidad Dell Support
188
Centro de ayuda y soporte técnico de
189
Ayuda de Dell QuickSet
Soporte multimedia Operating System
Sistema operativo
Configuración del ordenador
190
Acerca de su ordenador
Vista anterior
191
114 Guía de referencia rápida
Vista lateral izquierda
192
Vista posterior
Vista lateral derecha
193
Uso de la batería
Rendimiento de la batería
195
Comprobación de la carga de la batería
196
197
Comprobación del estado de consumo de la batería
Carga de la batería
198
Para extraer la batería
Extracción de la batería
199
Solución de problemas
Bloqueos y problemas de software
Almacenamiento de una batería
El ordenador no se inicia
Haga clic en Administrador de tareas
El ordenador no responde
Haga clic en Finalizar tarea
201
202
203
204
205
Menú principal de Dell Diagnostics Diagnósticos Dell
Opción Función
206
Ficha Función
207
208
Inicio desde el soporte multimedia Drivers and Utilities
El ordenador no responde, 201 el ordenador no se inicia
211
212
![]() icon on the taskbar.
icon on the taskbar.![]() icon appears.
icon appears.