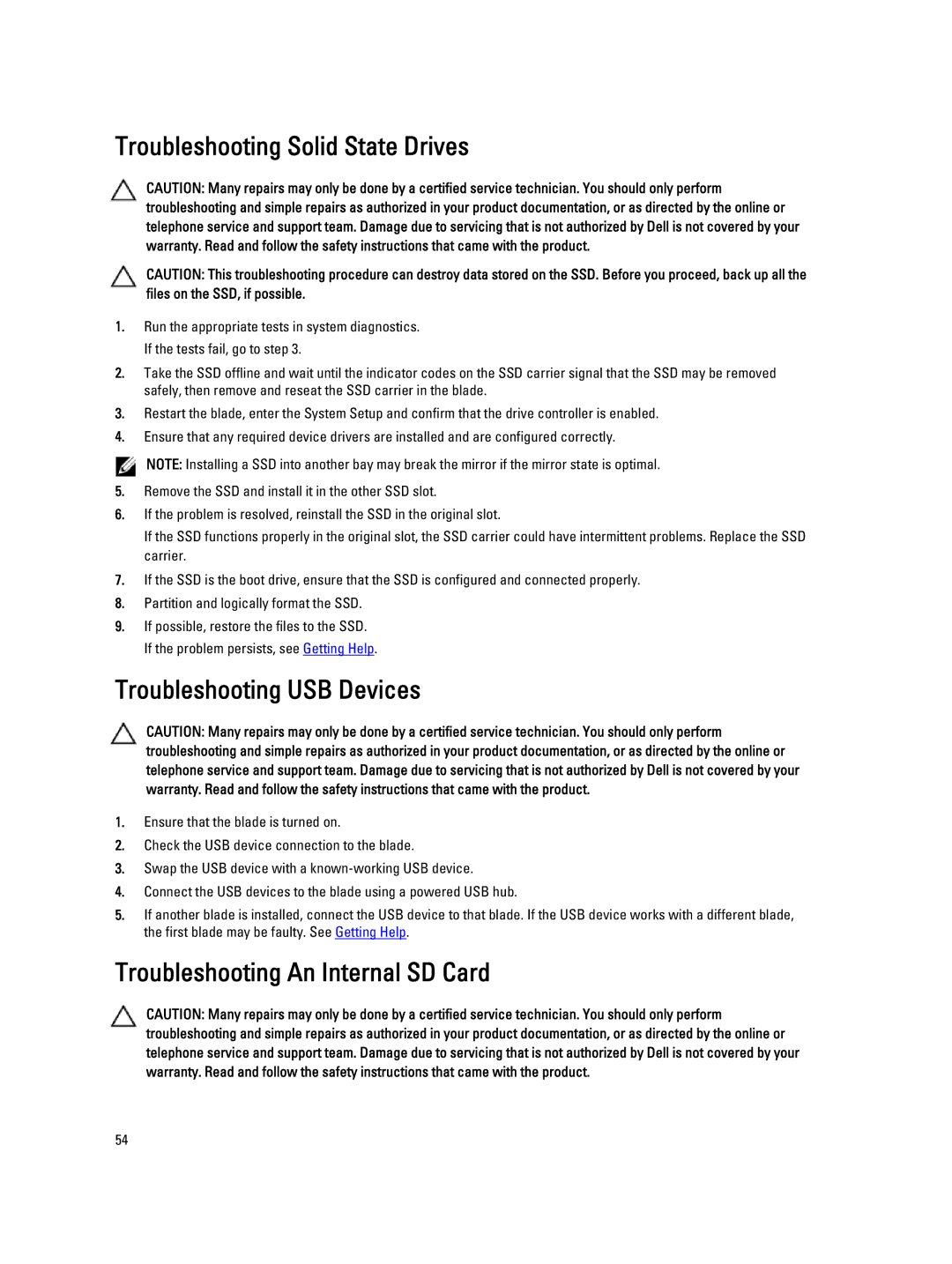QHB specifications
The Dell QHB, a significant entry in Dell's lineup of versatile workstations, is designed to cater to the needs of professionals requiring high performance and reliability. This powerful machine stands out in various sectors including engineering, graphics design, and data analysis, owing to its robust features and cutting-edge technologies.One of the most notable characteristics of the Dell QHB is its powerful processing capabilities. Equipped with the latest Intel Core or Xeon processors, it offers exceptional multi-threaded performance, facilitating smooth operation even under heavy workloads. Users can experience seamless multitasking, which is crucial for demanding applications.
Graphics performance is another standout feature of the QHB. It can be configured with high-performance NVIDIA RTX or AMD Radeon graphics cards, which enable spectacular renderings and support for high-resolution displays. This makes the workstation particularly appealing to graphic designers and video editors who need to work with advanced visual content.
The QHB is designed with expandability in mind. It supports multiple RAM configurations, allowing users to maximize memory up to 128GB or more. Such expandability ensures that the workstation can handle vast datasets and complex simulations efficiently. Additionally, it comes with ample storage options, including SSDs and traditional hard drives, providing users with the flexibility to choose performance or capacity based on their specific needs.
Another critical aspect of the Dell QHB is its thermal management system. The workstation employs sophisticated cooling technologies that prevent overheating, ensuring sustained performance under heavy loads. Quality build materials and thoughtful design contribute to a durable chassis, which means the QHB can withstand the rigors of professional environments.
Advanced connectivity options are also a hallmark of the Dell QHB. It features multiple USB ports, Thunderbolt connections, and DisplayPorts, making it versatile and compatible with a wide range of peripherals and monitors. This level of connectivity aids users in setting up efficient workflows and enhances overall productivity.
The design of the QHB emphasizes user comfort, with ergonomic considerations such as easily accessible ports and a user-friendly layout. It also incorporates energy-efficient components, aligning with Dell's commitment to sustainability without sacrificing performance.
In summary, the Dell QHB is a highly versatile workstation tailored for professionals seeking high performance, stellar graphics capabilities, expandability, efficient thermal management, and robust connectivity options. This makes it an ideal choice for demanding tasks in various industries, ensuring it remains a dependable tool for creative and analytical work.