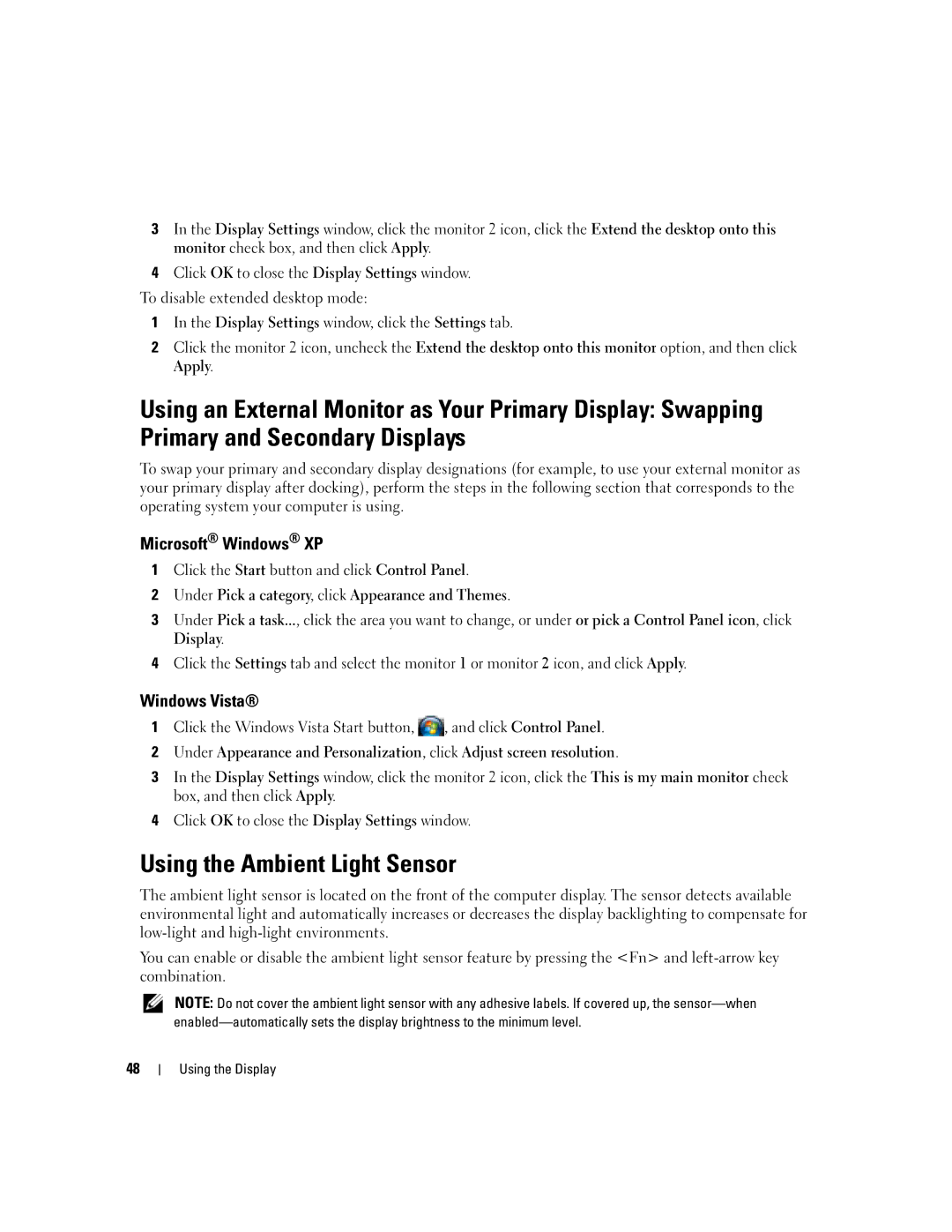3In the Display Settings window, click the monitor 2 icon, click the Extend the desktop onto this monitor check box, and then click Apply.
4Click OK to close the Display Settings window.
To disable extended desktop mode:
1In the Display Settings window, click the Settings tab.
2Click the monitor 2 icon, uncheck the Extend the desktop onto this monitor option, and then click
Apply.
Using an External Monitor as Your Primary Display: Swapping Primary and Secondary Displays
To swap your primary and secondary display designations (for example, to use your external monitor as your primary display after docking), perform the steps in the following section that corresponds to the operating system your computer is using.
Microsoft® Windows® XP
1Click the Start button and click Control Panel.
2Under Pick a category, click Appearance and Themes.
3Under Pick a task..., click the area you want to change, or under or pick a Control Panel icon, click
Display.
4Click the Settings tab and select the monitor 1 or monitor 2 icon, and click Apply.
Windows Vista®
1Click the Windows Vista Start button, ![]() , and click Control Panel.
, and click Control Panel.
2Under Appearance and Personalization, click Adjust screen resolution.
3In the Display Settings window, click the monitor 2 icon, click the This is my main monitor check box, and then click Apply.
4Click OK to close the Display Settings window.
Using the Ambient Light Sensor
The ambient light sensor is located on the front of the computer display. The sensor detects available environmental light and automatically increases or decreases the display backlighting to compensate for
You can enable or disable the ambient light sensor feature by pressing the <Fn> and
NOTE: Do not cover the ambient light sensor with any adhesive labels. If covered up, the
48