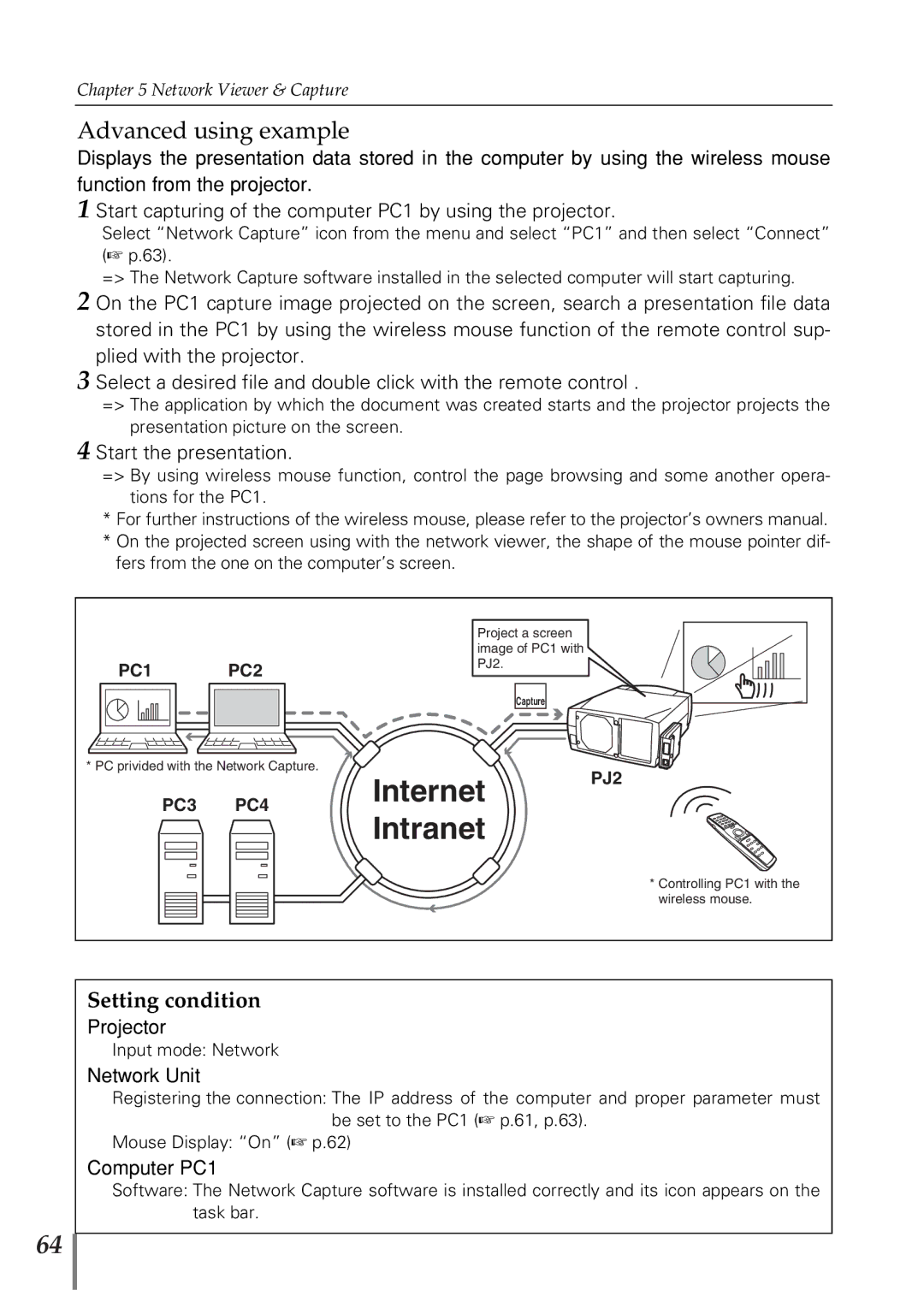Chapter 5 Network Viewer & Capture
Advanced using example
Displays the presentation data stored in the computer by using the wireless mouse function from the projector.
1 Start capturing of the computer PC1 by using the projector.
Select “Network Capture” icon from the menu and select “PC1” and then select “Connect” (☞ p.63).
=> The Network Capture software installed in the selected computer will start capturing.
2 On the PC1 capture image projected on the screen, search a presentation file data stored in the PC1 by using the wireless mouse function of the remote control sup- plied with the projector.
3 Select a desired file and double click with the remote control .
=> The application by which the document was created starts and the projector projects the presentation picture on the screen.
4 Start the presentation.
=> By using wireless mouse function, control the page browsing and some another opera- tions for the PC1.
*For further instructions of the wireless mouse, please refer to the projector’s owners manual.
*On the projected screen using with the network viewer, the shape of the mouse pointer dif- fers from the one on the computer’s screen.
PC1 PC2
* PC privided with the Network Capture.
Project a screen image of PC1 with PJ2.
Capture
PC3 PC4
Internet Intranet
PJ2
* Controlling PC1 with the wireless mouse.
64
Setting condition
Projector
Input mode: Network
Network Unit
Registering the connection: The IP address of the computer and proper parameter must be set to the PC1 (☞ p.61, p.63).
Mouse Display: “On” (☞ p.62)
Computer PC1
Software: The Network Capture software is installed correctly and its icon appears on the task bar.