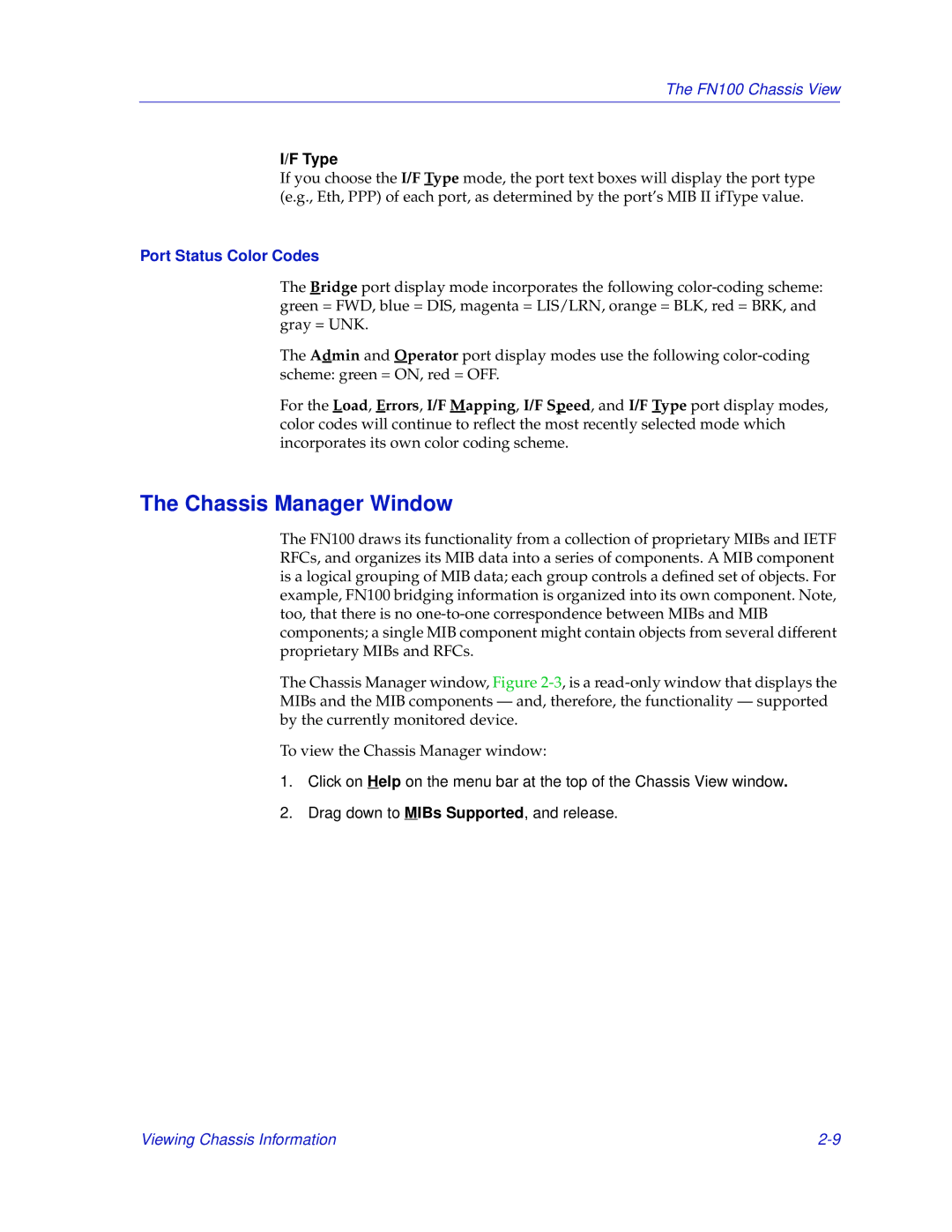The FN100 Chassis View
I/F Type
If you choose the I/F Type mode, the port text boxes will display the port type (e.g., Eth, PPP) of each port, as determined by the port’s MIB II ifType value.
Port Status Color Codes
The Bridge port display mode incorporates the following
The Admin and Operator port display modes use the following
For the Load, Errors, I/F Mapping, I/F Speed, and I/F Type port display modes, color codes will continue to reflect the most recently selected mode which incorporates its own color coding scheme.
The Chassis Manager Window
The FN100 draws its functionality from a collection of proprietary MIBs and IETF RFCs, and organizes its MIB data into a series of components. A MIB component is a logical grouping of MIB data; each group controls a defined set of objects. For example, FN100 bridging information is organized into its own component. Note, too, that there is no
The Chassis Manager window, Figure
To view the Chassis Manager window:
1.Click on Help on the menu bar at the top of the Chassis View window.
2.Drag down to MIBs Supported, and release.
Viewing Chassis Information |