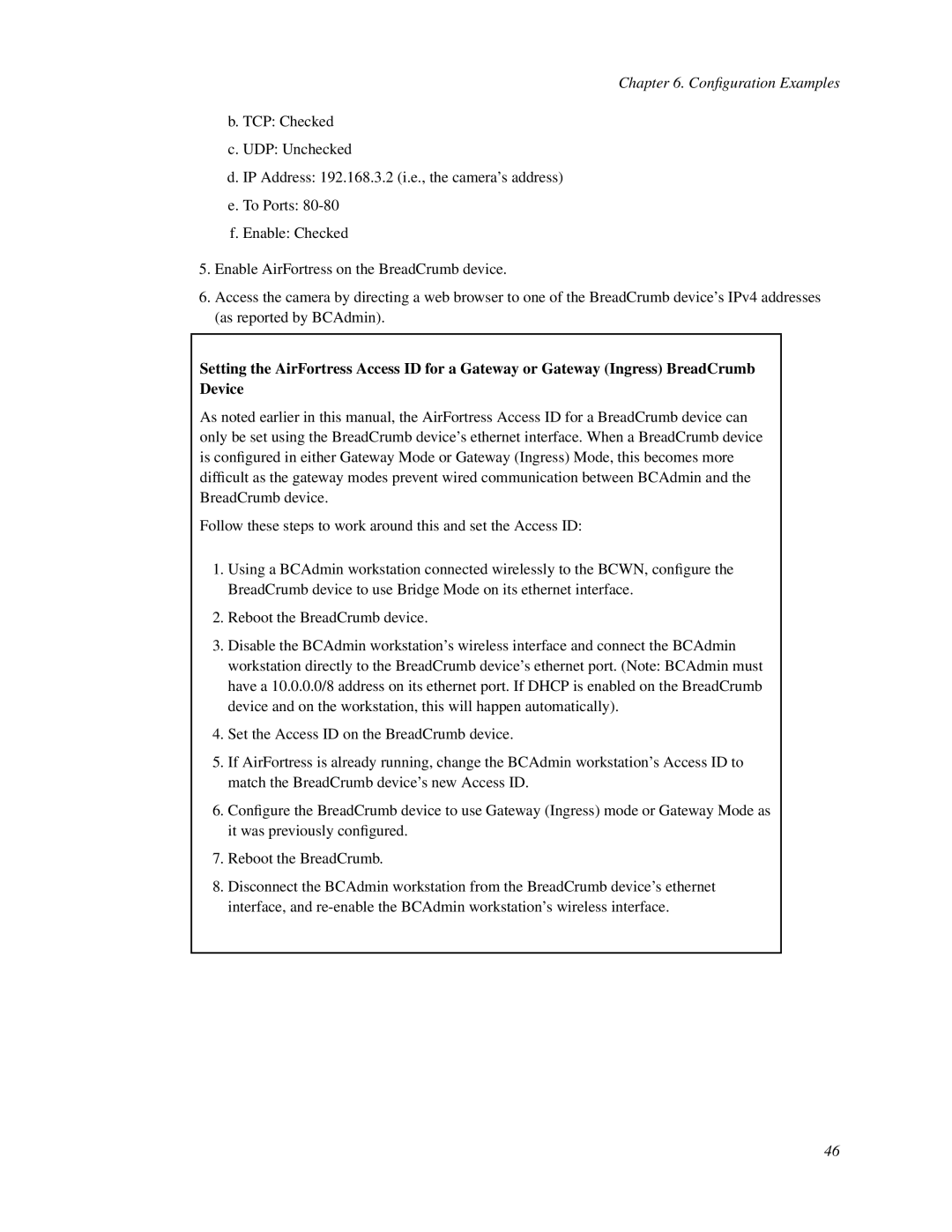Chapter 6. Configuration Examples
b. TCP: Checked
c. UDP: Unchecked
d. IP Address: 192.168.3.2 (i.e., the camera’s address)
e. To Ports:
f. Enable: Checked
5.Enable AirFortress on the BreadCrumb device.
6.Access the camera by directing a web browser to one of the BreadCrumb device’s IPv4 addresses (as reported by BCAdmin).
Setting the AirFortress Access ID for a Gateway or Gateway (Ingress) BreadCrumb Device
As noted earlier in this manual, the AirFortress Access ID for a BreadCrumb device can only be set using the BreadCrumb device’s ethernet interface. When a BreadCrumb device is configured in either Gateway Mode or Gateway (Ingress) Mode, this becomes more difficult as the gateway modes prevent wired communication between BCAdmin and the BreadCrumb device.
Follow these steps to work around this and set the Access ID:
1.Using a BCAdmin workstation connected wirelessly to the BCWN, configure the BreadCrumb device to use Bridge Mode on its ethernet interface.
2.Reboot the BreadCrumb device.
3.Disable the BCAdmin workstation’s wireless interface and connect the BCAdmin workstation directly to the BreadCrumb device’s ethernet port. (Note: BCAdmin must have a 10.0.0.0/8 address on its ethernet port. If DHCP is enabled on the BreadCrumb device and on the workstation, this will happen automatically).
4.Set the Access ID on the BreadCrumb device.
5.If AirFortress is already running, change the BCAdmin workstation’s Access ID to match the BreadCrumb device’s new Access ID.
6.Configure the BreadCrumb device to use Gateway (Ingress) mode or Gateway Mode as it was previously configured.
7.Reboot the BreadCrumb.
8.Disconnect the BCAdmin workstation from the BreadCrumb device’s ethernet interface, and
46