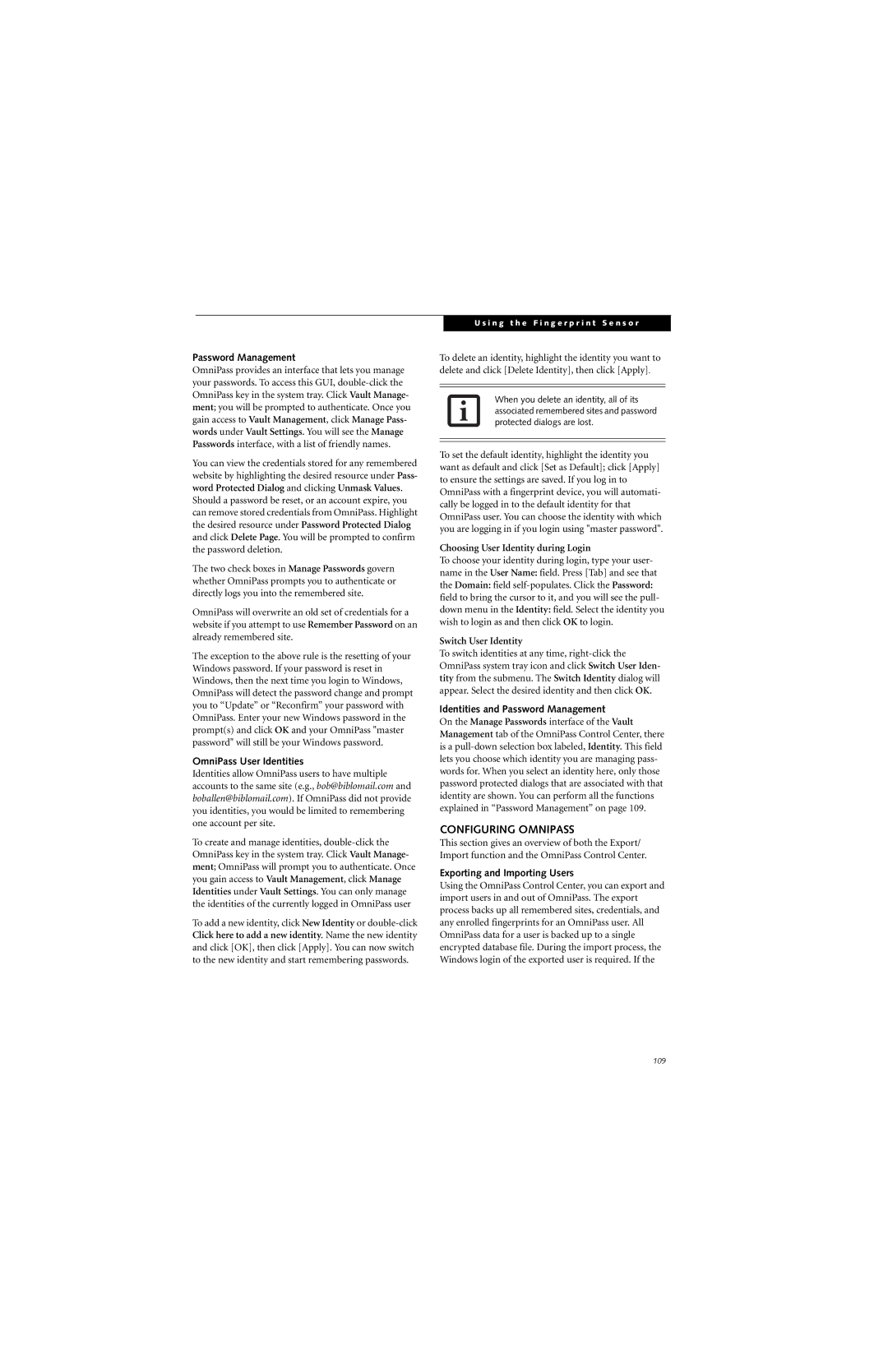Password Management
OmniPass provides an interface that lets you manage your passwords. To access this GUI,
You can view the credentials stored for any remembered website by highlighting the desired resource under Pass- word Protected Dialog and clicking Unmask Values.
Should a password be reset, or an account expire, you can remove stored credentials from OmniPass. Highlight the desired resource under Password Protected Dialog and click Delete Page. You will be prompted to confirm the password deletion.
The two check boxes in Manage Passwords govern whether OmniPass prompts you to authenticate or directly logs you into the remembered site.
OmniPass will overwrite an old set of credentials for a website if you attempt to use Remember Password on an already remembered site.
The exception to the above rule is the resetting of your Windows password. If your password is reset in Windows, then the next time you login to Windows, OmniPass will detect the password change and prompt you to “Update” or “Reconfirm” your password with OmniPass. Enter your new Windows password in the prompt(s) and click OK and your OmniPass "master password" will still be your Windows password.
OmniPass User Identities
Identities allow OmniPass users to have multiple accounts to the same site (e.g., bob@biblomail.com and boballen@biblomail.com). If OmniPass did not provide you identities, you would be limited to remembering one account per site.
To create and manage identities,
To add a new identity, click New Identity or
U s i n g t h e F i n g e r p r i n t S e n s o r
To delete an identity, highlight the identity you want to delete and click [Delete Identity], then click [Apply].
When you delete an identity, all of its associated remembered sites and password protected dialogs are lost.
To set the default identity, highlight the identity you want as default and click [Set as Default]; click [Apply] to ensure the settings are saved. If you log in to OmniPass with a fingerprint device, you will automati- cally be logged in to the default identity for that OmniPass user. You can choose the identity with which you are logging in if you login using "master password".
Choosing User Identity during Login
To choose your identity during login, type your user- name in the User Name: field. Press [Tab] and see that the Domain: field
Switch User Identity
To switch identities at any time,
Identities and Password Management
On the Manage Passwords interface of the Vault Management tab of the OmniPass Control Center, there is a
CONFIGURING OMNIPASS
This section gives an overview of both the Export/ Import function and the OmniPass Control Center.
Exporting and Importing Users
Using the OmniPass Control Center, you can export and import users in and out of OmniPass. The export process backs up all remembered sites, credentials, and any enrolled fingerprints for an OmniPass user. All OmniPass data for a user is backed up to a single encrypted database file. During the import process, the Windows login of the exported user is required. If the
109