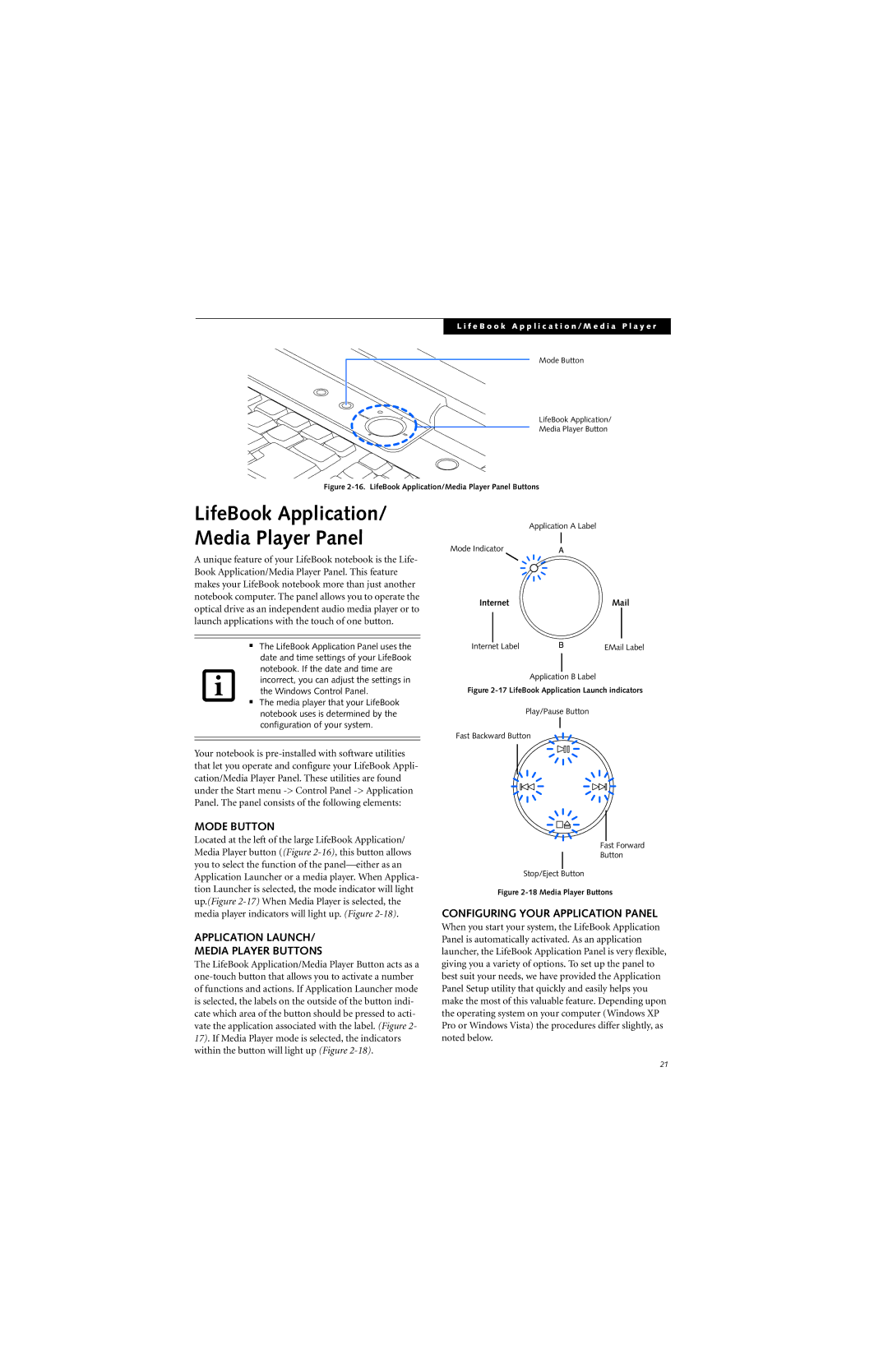L i f e B o o k A p p l i c a t i o n / M e d i a P l a y e r
Mode Button
LifeBook Application/
Media Player Button
Figure 2-16. LifeBook Application/Media Player Panel Buttons
LifeBook Application/ Media Player Panel
Application A Label
Mode Indicator
A unique feature of your LifeBook notebook is the Life- |
|
|
| |
Book Application/Media Player Panel. This feature |
|
|
| |
makes your LifeBook notebook more than just another |
|
|
| |
notebook computer. The panel allows you to operate the | Internet | |||
optical drive as an independent audio media player or to | ||||
|
|
| ||
launch applications with the touch of one button. |
|
|
| |
|
|
|
| |
|
|
|
| |
■The LifeBook Application Panel uses the date and time settings of your LifeBook notebook. If the date and time are incorrect, you can adjust the settings in the Windows Control Panel.
■The media player that your LifeBook notebook uses is determined by the configuration of your system.
Internet Label | EMail Label |
Application B Label
Figure 2-17 LifeBook Application Launch indicators
Play/Pause Button
Fast Backward Button
Your notebook is
MODE BUTTON
Located at the left of the large LifeBook Application/ Media Player button ((Figure
APPLICATION LAUNCH/
MEDIA PLAYER BUTTONS
The LifeBook Application/Media Player Button acts as a
Fast Forward
Button
Stop/Eject Button
Figure 2-18 Media Player Buttons
CONFIGURING YOUR APPLICATION PANEL
When you start your system, the LifeBook Application Panel is automatically activated. As an application launcher, the LifeBook Application Panel is very flexible, giving you a variety of options. To set up the panel to best suit your needs, we have provided the Application Panel Setup utility that quickly and easily helps you make the most of this valuable feature. Depending upon the operating system on your computer (Windows XP Pro or Windows Vista) the procedures differ slightly, as noted below.
21