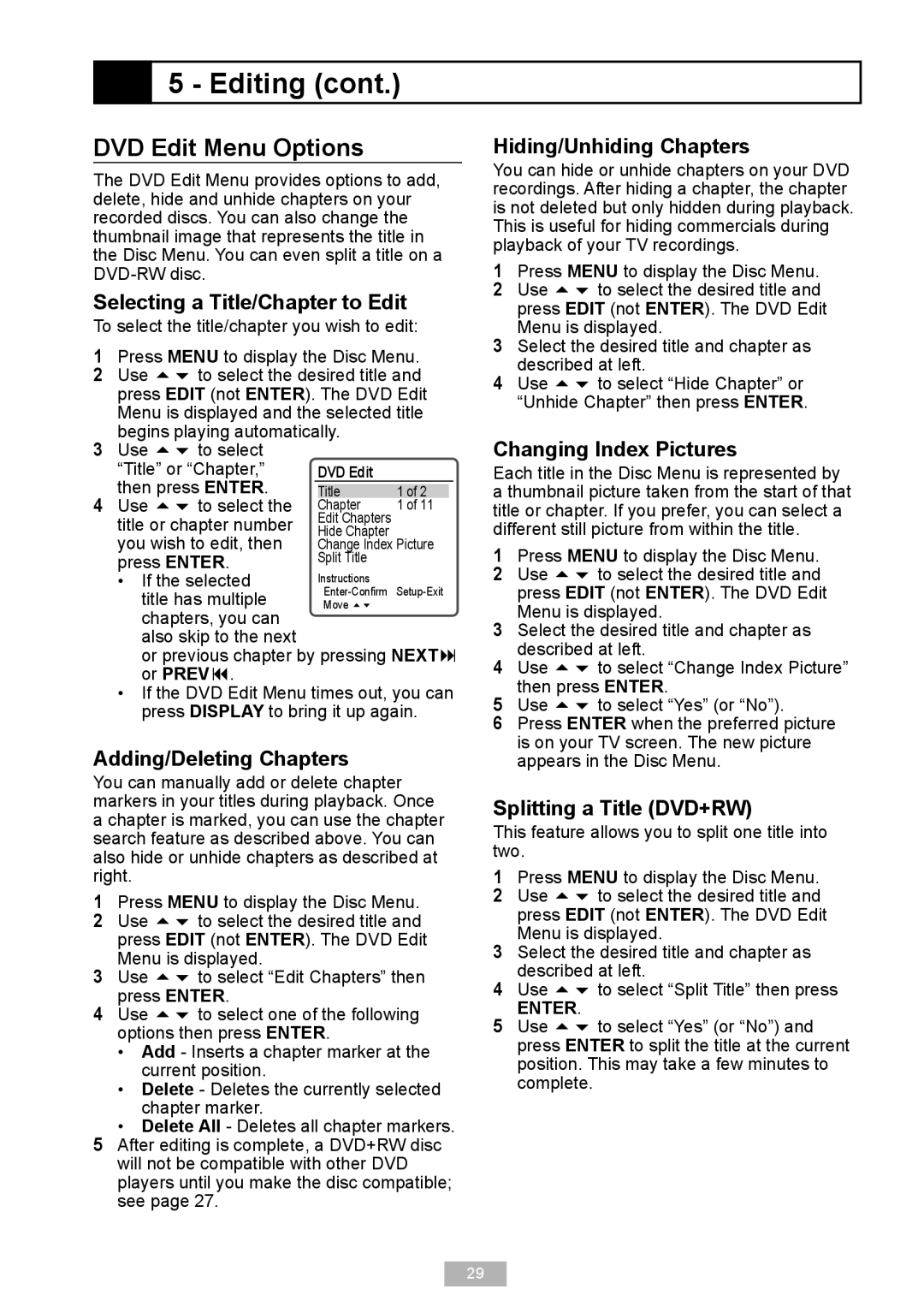5 - Editing (cont.)
5 - Editing (cont.)
DVD Edit Menu Options
The DVD Edit Menu provides options to add, delete, hide and unhide chapters on your recorded discs. You can also change the thumbnail image that represents the title in the Disc Menu. You can even split a title on a
Selecting a Title/Chapter to Edit
To select the title/chapter you wish to edit:
1Press MENU to display the Disc Menu.
2 Use to select the desired title and press EDIT (not ENTER). The DVD Edit Menu is displayed and the selected title begins playing automatically.
3 Use to select
| “Title” or “Chapter,” | DVD Edit |
|
4 | then press ENTER. | Title | 1 of 2 |
Use to select the | Chapter | 1 of 11 | |
| title or chapter number | Edit Chapters |
|
| Hide Chapter |
| |
| you wish to edit, then | Change Index Picture | |
| press ENTER. | Split Title |
|
• If the selected title has multiple chapters, you can also skip to the next
or previous chapter by pressing NEXT or PREV.
•If the DVD Edit Menu times out, you can press DISPLAY to bring it up again.
Adding/Deleting Chapters
You can manually add or delete chapter markers in your titles during playback. Once a chapter is marked, you can use the chapter search feature as described above. You can also hide or unhide chapters as described at right.
1Press MENU to display the Disc Menu.
2 Use to select the desired title and press EDIT (not ENTER). The DVD Edit Menu is displayed.
3 Use to select “Edit Chapters” then press ENTER.
4 Use to select one of the following options then press ENTER.
•Add - Inserts a chapter marker at the current position.
•Delete - Deletes the currently selected chapter marker.
•Delete All - Deletes all chapter markers. 5 After editing is complete, a DVD+RW disc
will not be compatible with other DVD players until you make the disc compatible; see page 27.
Hiding/Unhiding Chapters
You can hide or unhide chapters on your DVD recordings. After hiding a chapter, the chapter is not deleted but only hidden during playback. This is useful for hiding commercials during playback of your TV recordings.
1Press MENU to display the Disc Menu.
2 Use to select the desired title and press EDIT (not ENTER). The DVD Edit Menu is displayed.
3 Select the desired title and chapter as described at left.
4 Use to select “Hide Chapter” or “Unhide Chapter” then press ENTER.
Changing Index Pictures
Each title in the Disc Menu is represented by a thumbnail picture taken from the start of that title or chapter. If you prefer, you can select a different still picture from within the title.
1Press MENU to display the Disc Menu.
2 Use to select the desired title and press EDIT (not ENTER). The DVD Edit Menu is displayed.
3 Select the desired title and chapter as described at left.
4 Use to select “Change Index Picture” then press ENTER.
5 Use to select “Yes” (or “No”).
6 Press ENTER when the preferred picture
is on your TV screen. The new picture appears in the Disc Menu.
Splitting a Title (DVD+RW)
This feature allows you to split one title into two.
1Press MENU to display the Disc Menu.
2 Use to select the desired title and press EDIT (not ENTER). The DVD Edit Menu is displayed.
3 Select the desired title and chapter as described at left.
4 Use to select “Split Title” then press
ENTER.
5 Use to select “Yes” (or “No”) and press ENTER to split the title at the current position. This may take a few minutes to complete.
29