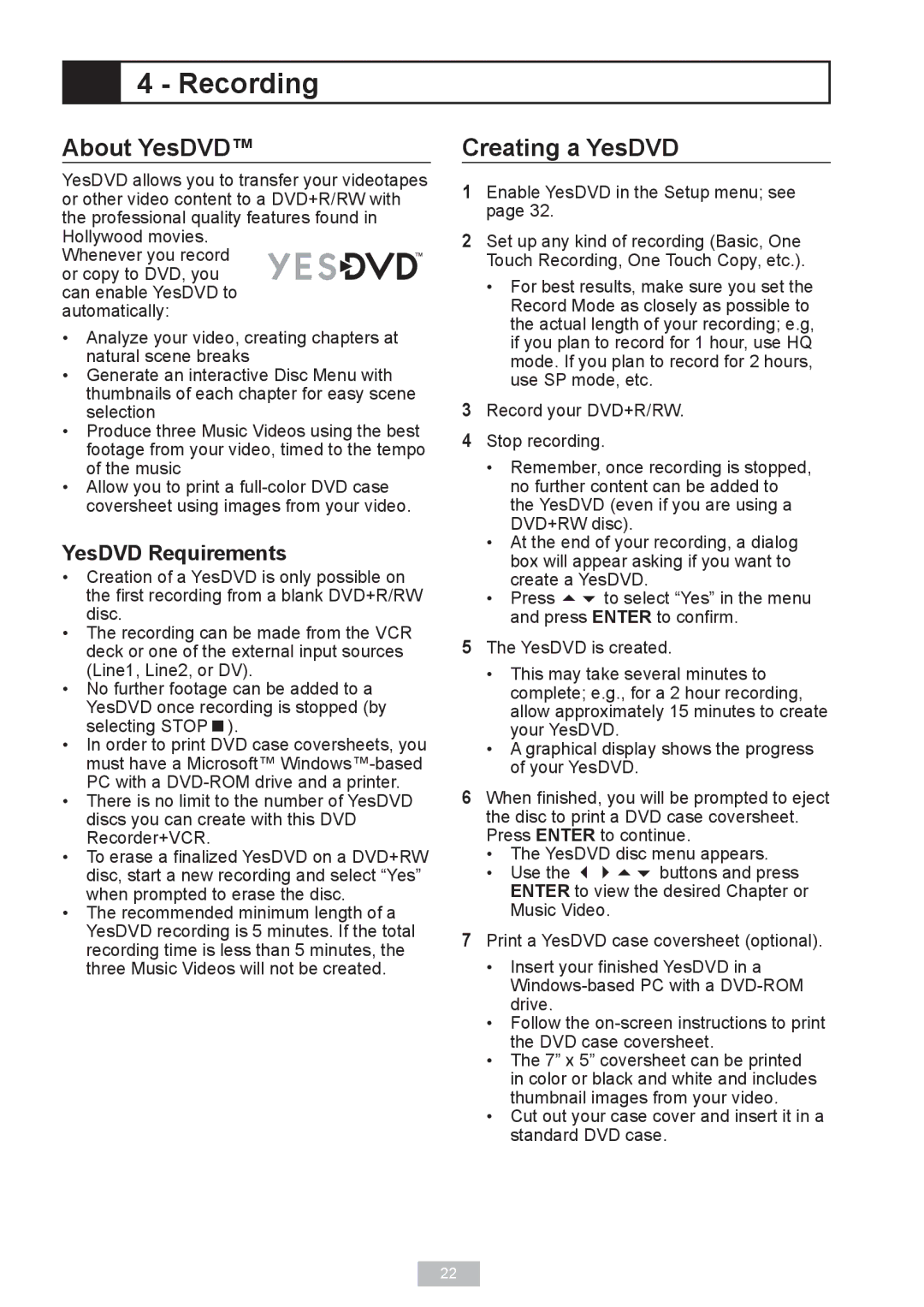4 - Recording
4 - Recording
About YesDVD™
YesDVD allows you to transfer your videotapes or other video content to a DVD+R/RW with the professional quality features found in Hollywood movies.
Whenever you record or copy to DVD, you
can enable YesDVD to automatically:
•Analyze your video, creating chapters at natural scene breaks
•Generate an interactive Disc Menu with thumbnails of each chapter for easy scene selection
•Produce three Music Videos using the best footage from your video, timed to the tempo of the music
•Allow you to print a
YesDVD Requirements
•Creation of a YesDVD is only possible on the first recording from a blank DVD+R/RW disc.
•The recording can be made from the VCR deck or one of the external input sources (Line1, Line2, or DV).
•No further footage can be added to a YesDVD once recording is stopped (by selecting STOP).
•In order to print DVD case coversheets, you must have a Microsoft™
•There is no limit to the number of YesDVD discs you can create with this DVD Recorder+VCR.
•To erase a finalized YesDVD on a DVD+RW disc, start a new recording and select “Yes” when prompted to erase the disc.
•The recommended minimum length of a YesDVD recording is 5 minutes. If the total recording time is less than 5 minutes, the three Music Videos will not be created.
Creating a YesDVD
1Enable YesDVD in the Setup menu; see page 32.
2Set up any kind of recording (Basic, One Touch Recording, One Touch Copy, etc.).
•For best results, make sure you set the Record Mode as closely as possible to the actual length of your recording; e.g, if you plan to record for 1 hour, use HQ mode. If you plan to record for 2 hours, use SP mode, etc.
3Record your DVD+R/RW.
4Stop recording.
•Remember, once recording is stopped, no further content can be added to the YesDVD (even if you are using a DVD+RW disc).
•At the end of your recording, a dialog box will appear asking if you want to create a YesDVD.
•Press to select “Yes” in the menu and press ENTER to confirm.
5The YesDVD is created.
•This may take several minutes to complete; e.g., for a 2 hour recording, allow approximately 15 minutes to create your YesDVD.
•A graphical display shows the progress of your YesDVD.
6When finished, you will be prompted to eject the disc to print a DVD case coversheet. Press ENTER to continue.
•The YesDVD disc menu appears.
•Use the buttons and press ENTER to view the desired Chapter or Music Video.
7Print a YesDVD case coversheet (optional).
•Insert your finished YesDVD in a
•Follow the
•The 7” x 5” coversheet can be printed in color or black and white and includes thumbnail images from your video.
•Cut out your case cover and insert it in a standard DVD case.
22